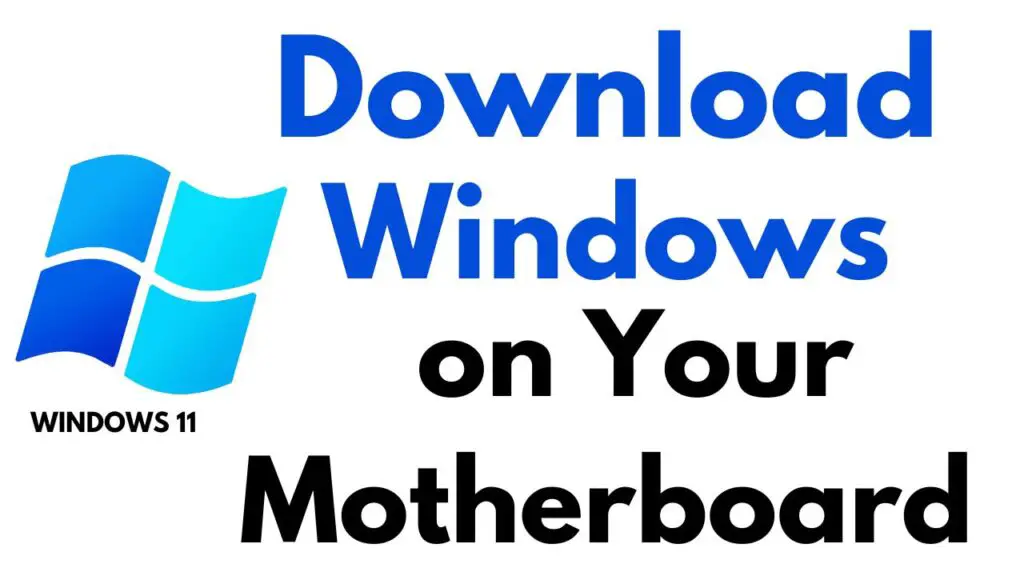Installing Windows on a motherboard is a fundamental process for building or setting up a new PC. Whether you’re assembling a computer from scratch or upgrading your operating system, this guide will walk you through the steps to download and install Windows effectively.
1. Check Compatibility
Before proceeding, ensure that your motherboard supports the Windows version you plan to install.
- Visit your motherboard manufacturer’s website for compatibility details.
- Verify the system requirements for the Windows version (e.g., Windows 10 or Windows 11).
2. Gather the Required Tools
- A USB flash drive (at least 8GB for Windows 10/11).
- Access to another computer with internet connectivity.
- Product key for Windows (if required).
3. Download Windows ISO File
Microsoft offers a free tool to create installation media for Windows.
- Go to the official Microsoft Windows Download Page.
- Choose the version of Windows you want to install.
- Select “Create Installation Media” and download the Media Creation Tool.
4. Create a Bootable USB Drive
To install Windows on your motherboard, you need a bootable USB drive.
- Insert your USB flash drive into the computer.
- Run the Media Creation Tool you downloaded earlier.
- Follow the on-screen instructions to create the bootable USB.
5. Set Up the Motherboard for Installation
Once the bootable USB is ready, move to the PC where you want to install Windows.
- Connect the USB drive to your PC.
- Enter the motherboard’s BIOS/UEFI setup by pressing the designated key during boot (commonly Del, F2, or F12).
- Change the boot priority to select the USB drive as the first boot device.
- Save and exit the BIOS/UEFI.
6. Install Windows
- Restart the PC. It should boot from the USB drive.
- Follow the on-screen instructions to begin the Windows installation process.
- Select the drive where you want to install Windows. If it’s a new hard drive or SSD, you may need to partition it.
- Click “Next” to begin the installation.
7. Activate Windows
Once Windows is installed, you’ll need to activate it using your product key.
- Go to Settings > Update & Security > Activation.
- Enter your product key to activate Windows.
8. Install Motherboard Drivers
To ensure optimal performance, download and install the latest drivers for your motherboard.
- Visit your motherboard manufacturer’s website.
- Download drivers for chipset, LAN, audio, and other onboard components.
- Install them one by one, following the provided instructions.
9. Update Windows and Customize Settings
- Connect your PC to the internet and run Windows Update to get the latest updates and security patches.
- Personalize settings, install essential software, and configure the system to your preferences.
Pro Tips for Smooth Installation
- Always back up important data before installing Windows.
- Use a high-speed USB drive for faster installation.
- Ensure your motherboard’s BIOS is updated to the latest version for better compatibility.
Conclusion
Downloading and installing Windows on your motherboard is straightforward with the right preparation and tools. By following this guide, you’ll have a fully operational Windows system optimized for your motherboard in no time. Whether you’re a DIY enthusiast or setting up your first PC, this process ensures a smooth experience.
How to Download and Install Windows on Your Motherboard
Watch this:-