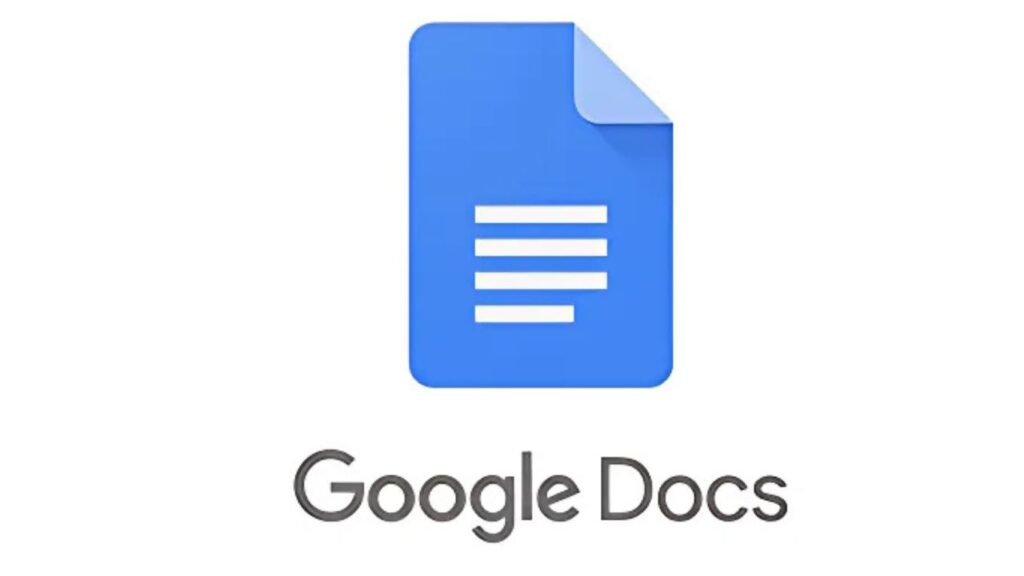If you often use Google Docs for your writing needs, chances are you’ve come across the need to format text in a specific way, such as using superscript. Superscript is commonly used in mathematical equations, scientific formulas, footnotes, or when referencing ordinal numbers (like 1st, 2nd, 3rd, etc.). It allows you to display a character or number slightly above the normal line of text. In this article, we’ll guide you through the process of applying superscript in Google Docs, whether you’re using it for academic, professional, or personal documents.
What is Superscript?
Superscript is a text formatting option where certain characters (such as numbers, symbols, or letters) are positioned slightly above the regular text line. For example, in the mathematical equation x², the number “2” is in superscript form. This type of formatting is frequently used in scientific writing, footnotes, and specific references like mathematical notations.
How to Superscript in Google Docs: Step-by-Step Instructions
There are several methods to add superscript in Google Docs. You can use the built-in menu options, keyboard shortcuts, or even the special characters tool.
Method 1: Using the Format Menu
- Open Your Google Docs Document: Begin by opening the document where you want to apply superscript.
- Highlight the Text You Want in Superscript: Select the specific text (letter, number, or symbol) that you want to convert to superscript.
- Go to the Format Menu: At the top of the screen, click on the “Format” menu.
- Select Text: From the dropdown menu, hover over “Text.”
- Click on Superscript: In the next menu that appears, click on “Superscript.”
Once selected, the highlighted text will be displayed in superscript format.
Method 2: Using Keyboard Shortcuts
For faster formatting, Google Docs provides a simple keyboard shortcut for superscript:
- On Windows: Press
Ctrl + .(Ctrl key and period). - On Mac: Press
⌘ + .(Command key and period).
Simply highlight the text you want to format and use the appropriate shortcut, and your text will instantly change to superscript.
Method 3: Using Special Characters Tool
If you need to insert a specific symbol in superscript (such as a trademark symbol or mathematical notation), you can use the Special Characters tool:
- Go to the Insert Menu: At the top of the screen, click on “Insert.”
- Choose Special Characters: From the dropdown menu, select “Special characters.”
- Search for Superscript Characters: In the search bar, type “superscript,” and a list of available superscript characters will appear.
- Insert the Desired Character: Click on the character you want, and it will be inserted into your document.
How to Get Out of Superscript in Google Docs
After applying superscript, you may want to return to normal text formatting. Here’s how to do it:
- Highlight the Superscript Text: Select the text that is currently formatted as superscript.
- Use the Keyboard Shortcut: On Windows, press
Ctrl + .or on Mac, press⌘ + .. This will toggle off the superscript format and return the text to its normal position.- Alternatively, you can go to the Format menu, hover over “Text,” and click “Superscript” again to remove the superscript formatting.
This method works whether you’re switching between normal and superscript for one character or an entire section of text.
Common Uses for Superscript in Google Docs
- Mathematical Equations: Superscript is frequently used in equations to denote exponents (e.g., x², y³).
- Scientific Notation: Superscript is vital in chemistry, physics, and other sciences to express formulas and scientific notation.
- Footnotes: If you’re writing academic papers, superscript numbers are used to reference footnotes or citations.
- Ordinal Numbers: Superscript is used in some style guides for ordinal numbers, such as 1st, 2nd, or 3rd.
Superscript Limitations in Google Docs
While superscript in Google Docs is easy to use, there are a few limitations. Google Docs doesn’t automatically superscript ordinal numbers (e.g., 1st, 2nd, 3rd). You’ll need to manually apply the superscript format or use the Special Characters tool to insert superscript versions of these numbers.
Additionally, superscript formatting may not always transfer when copying and pasting into other programs, so be mindful of formatting when sharing documents between platforms.
Watch this:-