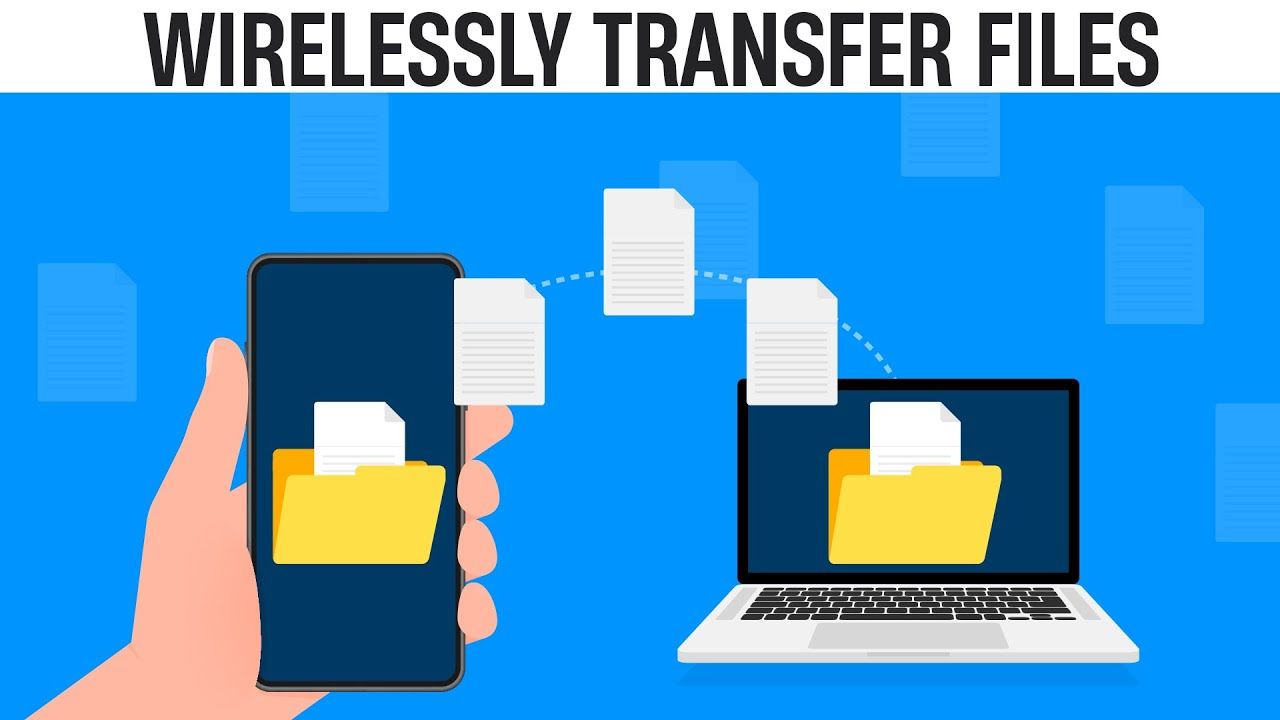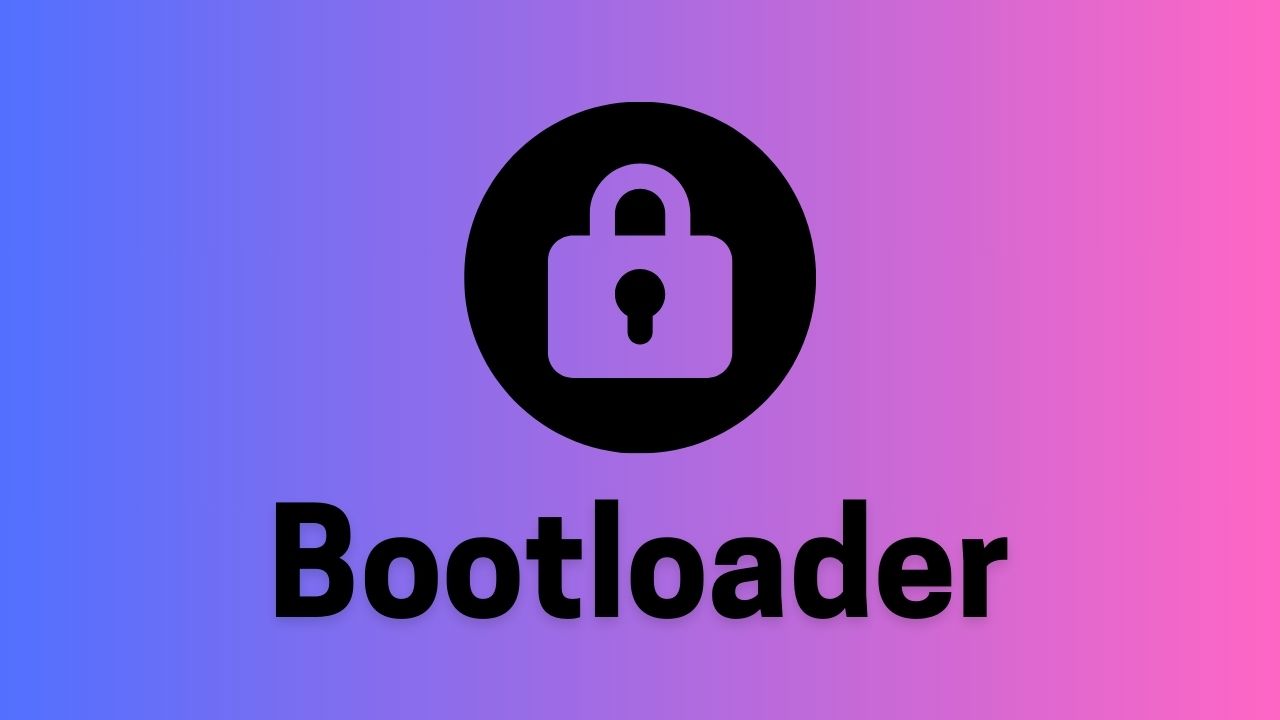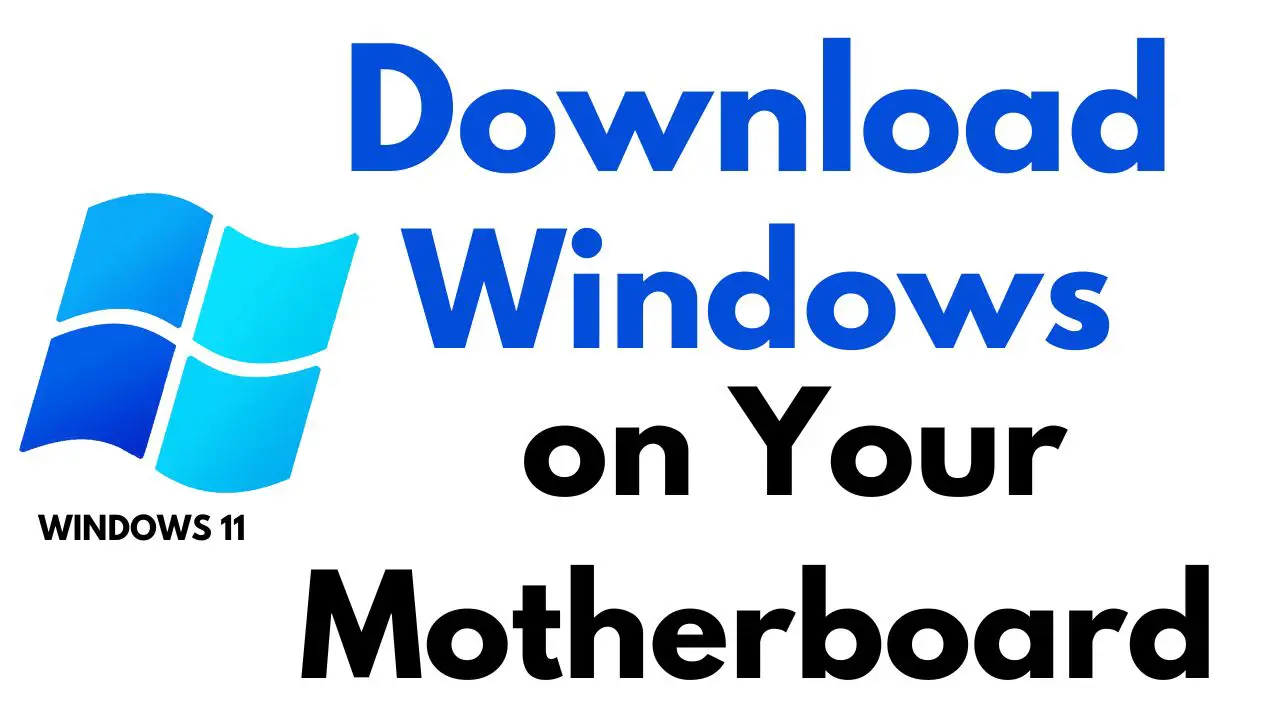1. Using Bluetooth
Bluetooth is a built-in feature in most PCs and mobile devices that allows you to transfer files wirelessly. Here’s how to use it:
- Step 1: Enable Bluetooth on both your PC and mobile device. On your PC, you can find Bluetooth settings in the ‘Settings’ menu, while on your mobile device, go to ‘Settings’ > ‘Bluetooth’.
- Step 2: Pair your PC with your mobile device by selecting the device name from the available list.
- Step 3: Once paired, right-click on the file you want to transfer on your PC, select ‘Send to’ > ‘Bluetooth device’, and choose your mobile device.
- Step 4: Accept the transfer request on your mobile, and the file will start transferring.
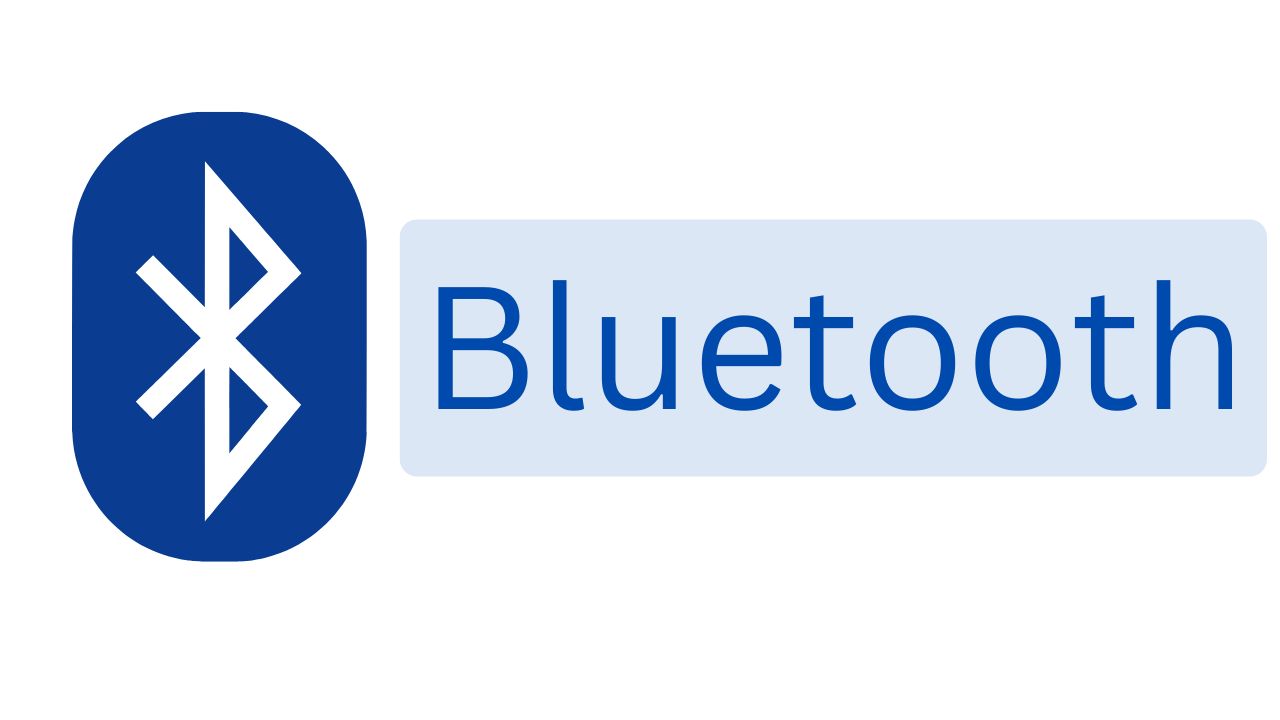
Pros:
- No need for internet or additional apps.
- Built-in on almost all devices.
Cons:
- Slower transfer speed compared to other methods.
- Limited to smaller files.
2. Using File Transfer Apps (e.g., SHAREit, Xender)
File transfer apps like SHAREit and Xender provide a fast and efficient way to transfer files between devices. These apps use Wi-Fi Direct, which is much faster than Bluetooth.
- Step 1: Download and install a file transfer app like SHAREit or Xender on both your PC and mobile device.
- Step 2: Open the app on your PC and mobile, and connect both devices by scanning a QR code or entering a unique code provided by the app.
- Step 3: Select the files you want to transfer from your PC and send them to your mobile device.
- Step 4: Accept the transfer on your mobile device, and the files will start transferring instantly.
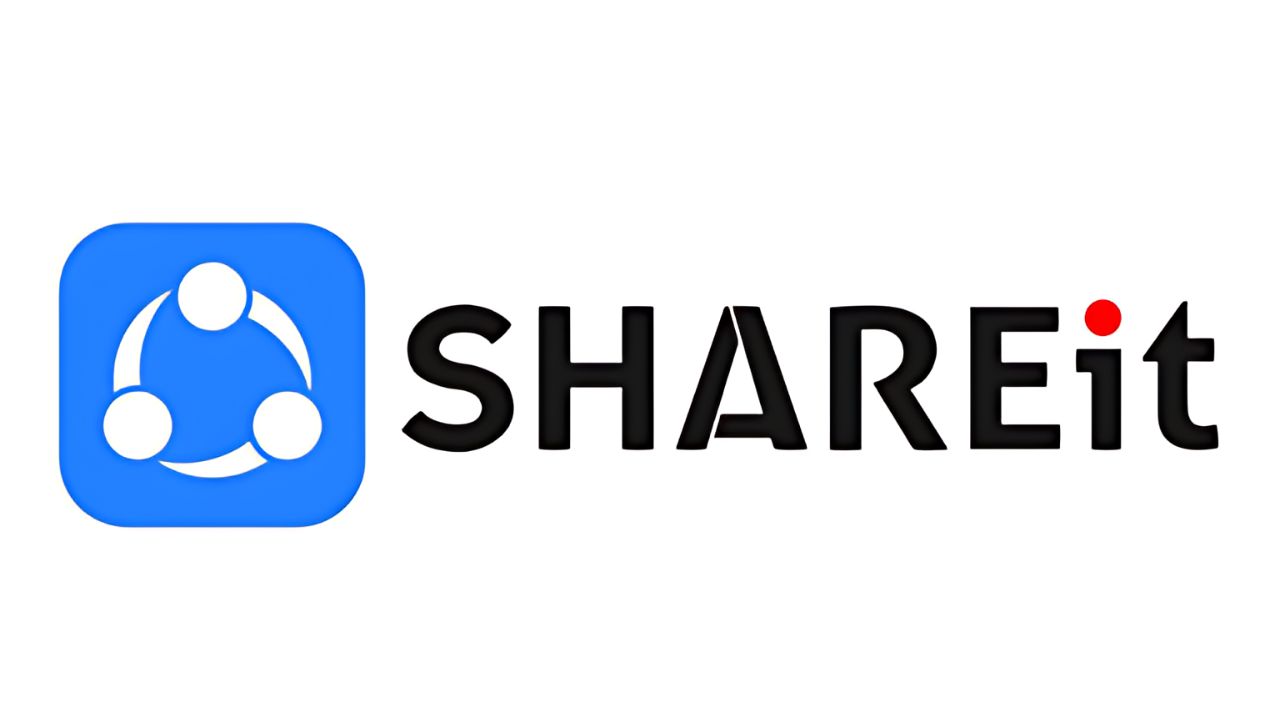
Pros:
- Fast transfer speeds.
- Can transfer large files easily.
Cons:
- Requires installation of third-party apps.
- May show ads or require permissions.
3. Using Cloud Storage Services (e.g., Google Drive, Dropbox, OneDrive)
Cloud storage services provide a reliable and easy method to transfer files from PC to mobile wirelessly. Here’s how to do it:
- Step 1: Upload the files you want to transfer to a cloud service like Google Drive, Dropbox, or OneDrive from your PC.
- Step 2: Install the corresponding app on your mobile device and log in with the same account.
- Step 3: Once logged in, you can download the files from the cloud storage app to your mobile device.
Pros:
- Files are stored securely in the cloud.
- Can access files from anywhere and on any device.
Cons:
- Requires an internet connection.
- Limited storage space in free plans.
4. Using Wi-Fi Direct
Wi-Fi Direct is a wireless technology that allows two devices to establish a direct Wi-Fi connection without requiring a wireless access point. This method is great for fast, local transfers.
- Step 1: Make sure both your PC and mobile device support Wi-Fi Direct.
- Step 2: On your PC, go to ‘Settings’ > ‘Network & Internet’ > ‘Wi-Fi Direct’ to set up a connection.
- Step 3: On your mobile device, go to ‘Settings’ > ‘Wi-Fi’ > ‘Wi-Fi Direct’, and connect to your PC.
- Step 4: Use the Wi-Fi Direct app or file manager on your PC to send files to your mobile device.
Pros:
- Fast transfer speeds.
- No need for internet or external apps.
Cons:
- Not available on all devices.
- Setup process can be confusing for some users.
5. Using Nearby Share or AirDrop
For Android and Windows users, Nearby Share provides an efficient way to transfer files, while AirDrop is ideal for Apple ecosystems.
- For Android/Windows:
- Step 1: Enable Nearby Share on both your PC and Android device from the ‘Settings’ menu.
- Step 2: Select the files you want to share on your PC, click on the ‘Share’ icon, and choose Nearby Share.
- Step 3: Accept the transfer request on your mobile device, and the files will be transferred.
- For Apple Devices:
- Step 1: Enable AirDrop on both your Mac and iPhone from ‘Control Center’ > ‘AirDrop’.
- Step 2: On your Mac, select the files you want to transfer, right-click, and choose ‘Share’ > ‘AirDrop’.
- Step 3: Accept the transfer on your iPhone, and the files will start transferring.
Pros:
- Integrated into the operating system.
- Easy to use and fast.
Cons:
- Device compatibility limitations (Apple with Apple, Android with Android).
6. Using Email
Although email might seem like an old-fashioned way, it is still a simple method to transfer smaller files.
- Step 1: Compose a new email on your PC and attach the files you want to send.
- Step 2: Send the email to yourself.
- Step 3: Open the email on your mobile device and download the attachments.
Pros:
- Simple and requires no extra setup.
- Works across all platforms.
Cons:
- Limited attachment size (usually up to 25 MB).
- Slower for large files.
Conclusion
Transferring files from a PC to a mobile device wirelessly has never been easier, thanks to the multiple options available today. Whether you choose Bluetooth, file transfer apps, cloud services, Wi-Fi Direct, Nearby Share, or even email, each method has its unique advantages and limitations. Choose the one that best suits your needs based on the file size, transfer speed, and device compatibility.
By following the steps mentioned in this guide, you can easily and efficiently transfer files wirelessly without the hassle of cables. So, next time you need to move files, try one of these methods for a seamless and quick experience.
How to Transfer Files from PC to Mobile Wirelessly
Watch this:-