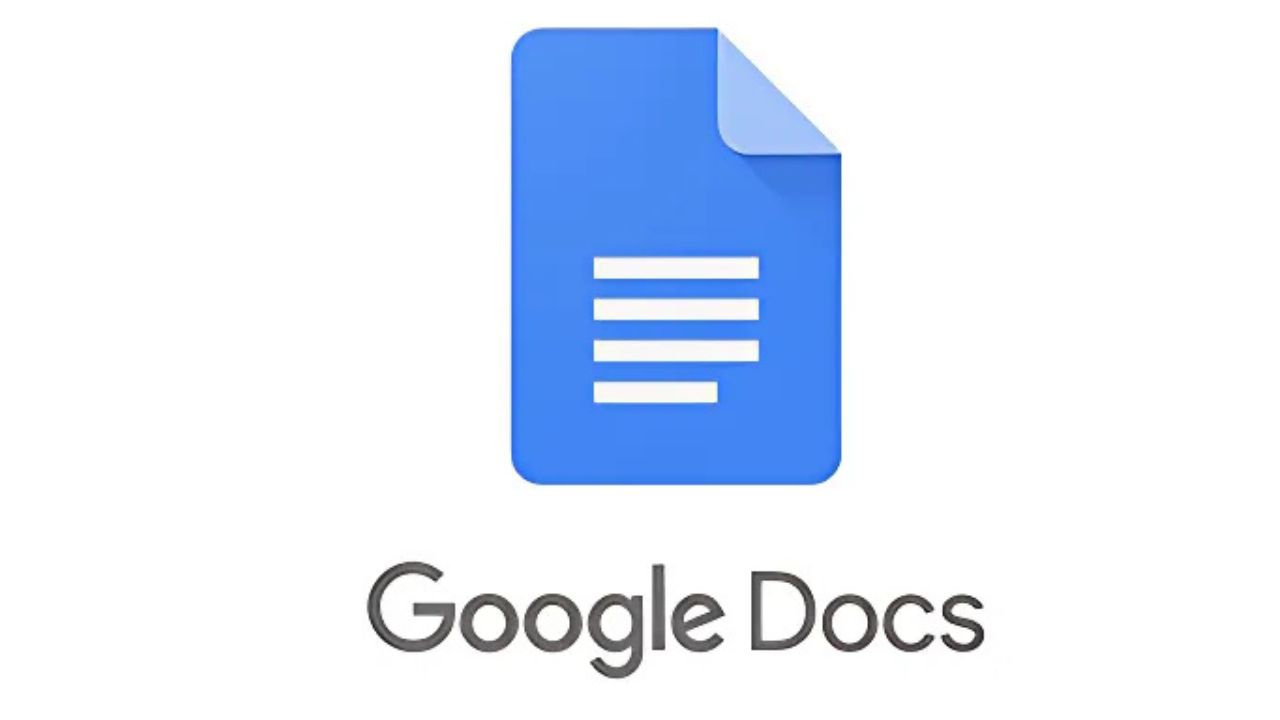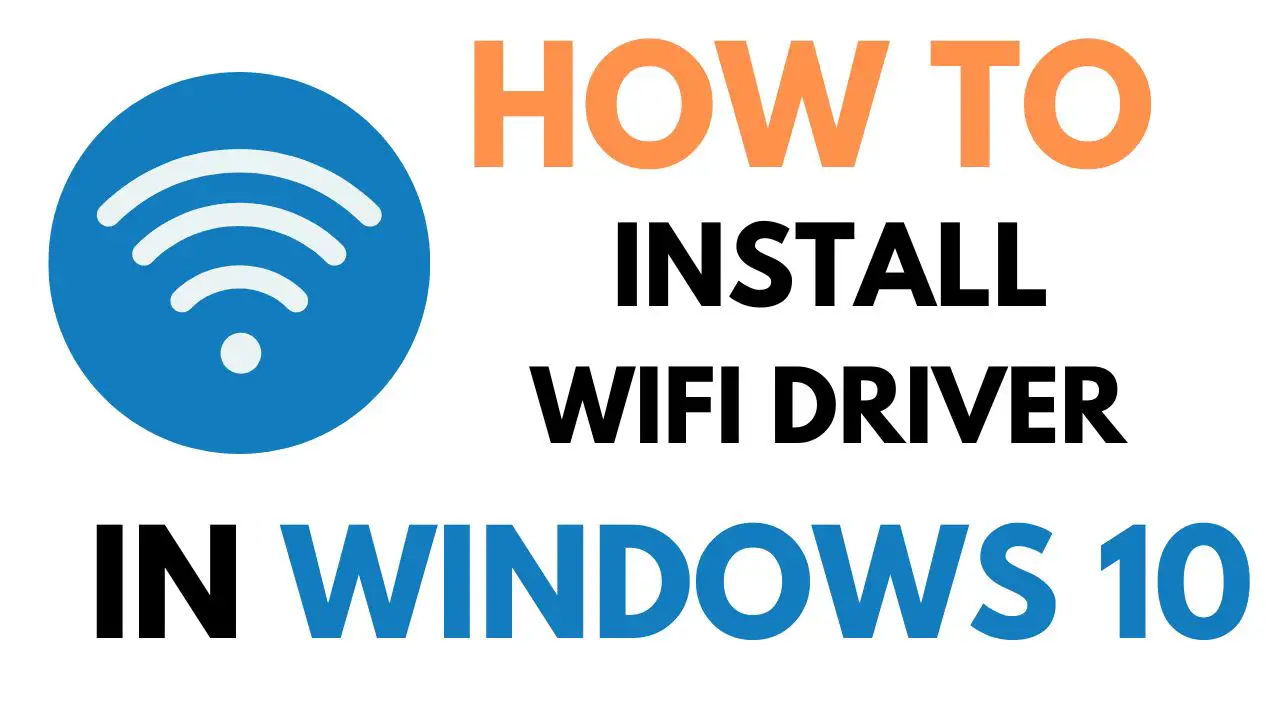A corrupted hard drive is one of the most frustrating issues you can encounter, especially if it contains important files and data. But don’t worry! This article will walk you through the steps to repair a corrupted hard drive, providing a comprehensive solution that can get your system running smoothly again. Whether you’re dealing with external or internal drives, these methods will help you recover and protect your data. Let’s dive into how to fix a corrupted hard drive and ensure you can access your data safely.
1. What Causes Hard Drive Corruption?
Before diving into the repair process, it’s important to understand why hard drive corruption occurs. Common causes include:
- Sudden Power Failures: If your computer shuts down unexpectedly, it may lead to data corruption.
- Malware or Viruses: Malicious software can infect your system and corrupt critical files.
- File System Errors: Improper ejection of external drives or issues with the file system can cause corruption.
- Physical Damage: Dropping an external hard drive or overheating can damage the hardware, leading to unreadable data.
- Bad Sectors: Over time, hard drives develop bad sectors where data cannot be read or written, causing corruption.
Now that you understand the causes, let’s explore how to fix a corrupted hard drive.
2. Symptoms of a Corrupted Hard Drive
Identifying a corrupted hard drive early on can save you from data loss. Here are some signs that indicate your hard drive might be corrupted:
- Drive Becomes Unreadable: The drive does not show up in your file explorer, or you receive an error message when trying to access it.
- Slow Performance: Your computer takes an unusually long time to open files or programs from the drive.
- Frequent Crashes: The system frequently crashes or shows a blue screen (BSOD) when accessing files from the hard drive.
- Missing Files: Some files or folders disappear, or you’re unable to open them.
Once you notice these signs, it’s time to take action before the problem worsens.
3. Step-by-Step Guide to Repair a Corrupted Hard Drive
Method 1: Use the CHKDSK Command
The CHKDSK (Check Disk) command is a built-in Windows tool that can scan and fix hard drive corruption. Here’s how to use it:
- Open Command Prompt as Administrator:
- Type “CMD” in the Windows search bar.
- Right-click on Command Prompt and choose Run as administrator.
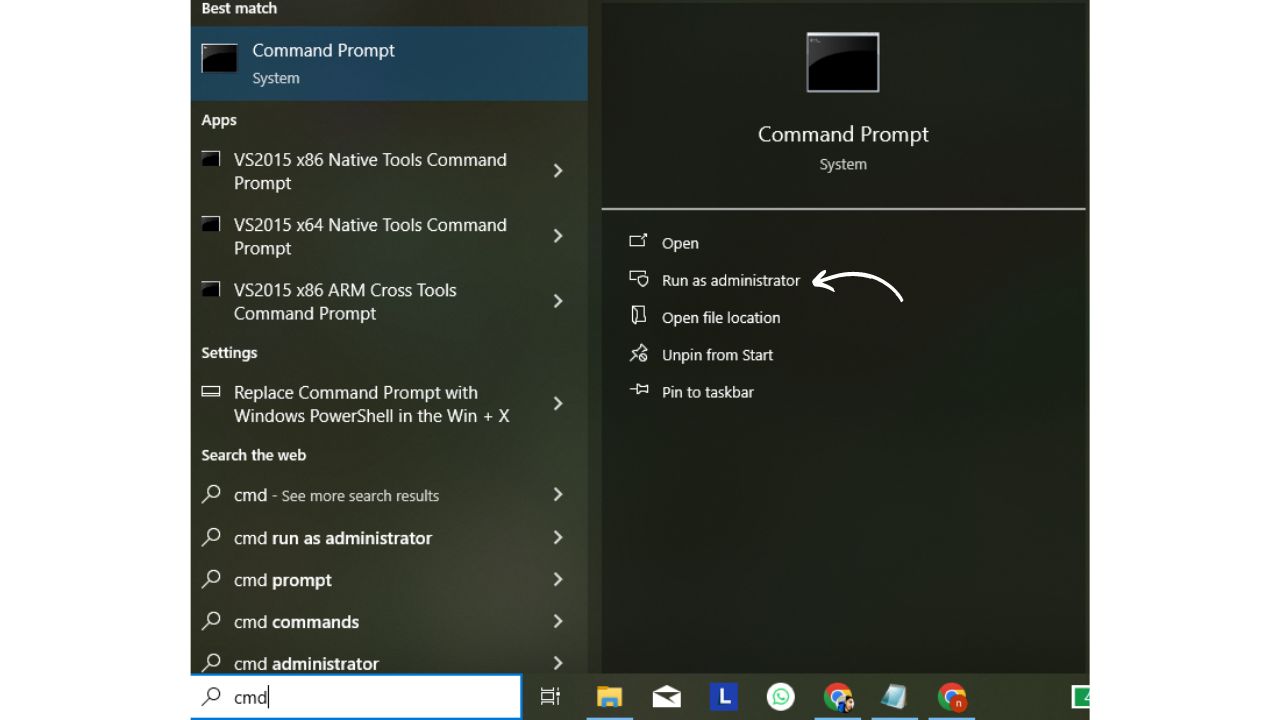
- Run the CHKDSK Command:
- In the Command Prompt window, type:
chkdsk X: /f /r /x
(Replace “X” with the letter of the corrupted drive.) - Press Enter.
- In the Command Prompt window, type:

- Wait for the Process to Complete:
- CHKDSK will scan for bad sectors and repair file system errors. This may take some time, depending on the size of your hard drive.
- Once completed, restart your computer and check if the hard drive is accessible.
Method 2: Use Disk Utility on Mac
If you’re using a Mac, the Disk Utility tool is your go-to solution for repairing corrupted drives. Here’s what to do:
- Open Disk Utility:
- Go to Applications > Utilities > Disk Utility.
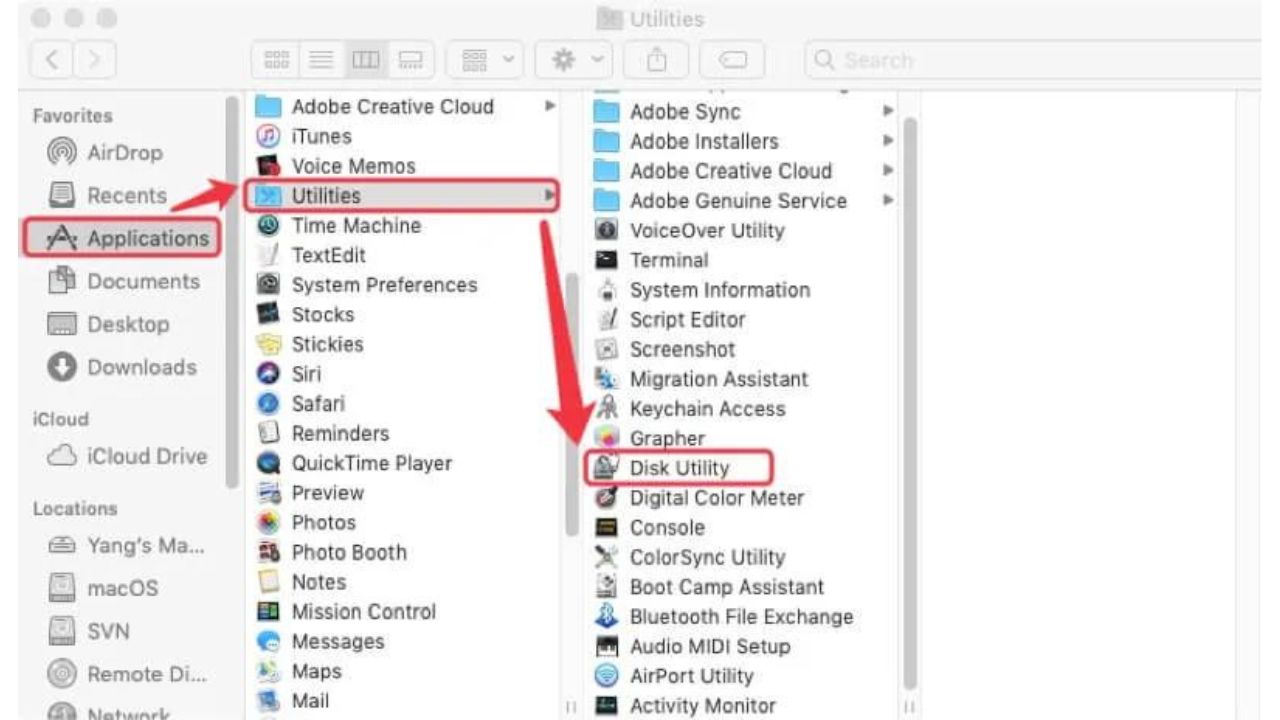
- Select the Corrupted Drive:
- From the left-hand sidebar, choose the hard drive that is showing corruption issues.
- Run First Aid:
- Click on First Aid at the top of the window and then click Run.
- Disk Utility will attempt to repair any issues with the drive.

- Restart Your Computer:
- After the process is complete, restart your Mac and check if the issue is resolved.
Method 3: Use a Data Recovery Tool
If the CHKDSK or Disk Utility methods don’t work, you may need to use a data recovery tool to retrieve your files before formatting the drive. Some popular recovery tools include:
- EaseUS Data Recovery Wizard
- Recuva
- Stellar Data Recovery
These tools scan your corrupted hard drive for recoverable data, allowing you to save important files before performing any more drastic repairs. Here’s how to use them:
- Download and Install the Recovery Tool: Choose one of the tools mentioned above and install it on your computer.
- Scan the Corrupted Drive: Launch the tool and select the corrupted hard drive for scanning.
- Recover Your Files: Once the scan is complete, choose the files you want to recover and save them to a different drive.
Method 4: Format the Hard Drive
If none of the above methods work, you might need to format the hard drive. Formatting erases all data but fixes the file system errors. Make sure you’ve recovered your important files first using a recovery tool. Here’s how to format a hard drive:
- Open Disk Management:
- Press Windows + X and choose Disk Management.

- Select the Corrupted Drive:
- Right-click on the drive and choose Format.
- Follow the Formatting Instructions:
- Choose the file system (NTFS for Windows, exFAT for Mac) and click OK.
- Complete the Process:
- Once the format is complete, your hard drive will be reset and ready for use again.
4. Preventing Future Hard Drive Corruption
To avoid hard drive corruption in the future, consider these preventive measures:
- Use Antivirus Software: Regularly scan your system to prevent malware and viruses from damaging your files.
- Safely Eject Drives: Always eject external hard drives and USB devices safely before unplugging them.
- Backup Important Files: Keep regular backups of your critical data on an external drive or cloud storage to avoid losing valuable files.
- Monitor Drive Health: Use tools like CrystalDiskInfo to monitor the health of your drive and identify potential issues before they cause corruption.
5. Conclusion: Repairing a Corrupted Hard Drive
Repairing a corrupted hard drive doesn’t have to be overwhelming. With the methods outlined above—whether it’s using the CHKDSK command, Disk Utility, or a recovery tool—you can fix most hard drive issues and recover your valuable data. If your drive is beyond repair, formatting it is the last option. However, always remember to back up your data regularly to prevent future headaches.
By following this guide, you can efficiently repair a corrupted hard drive and safeguard your files from permanent loss.
How to Repair a Corrupted Hard Drive
Watch this:-