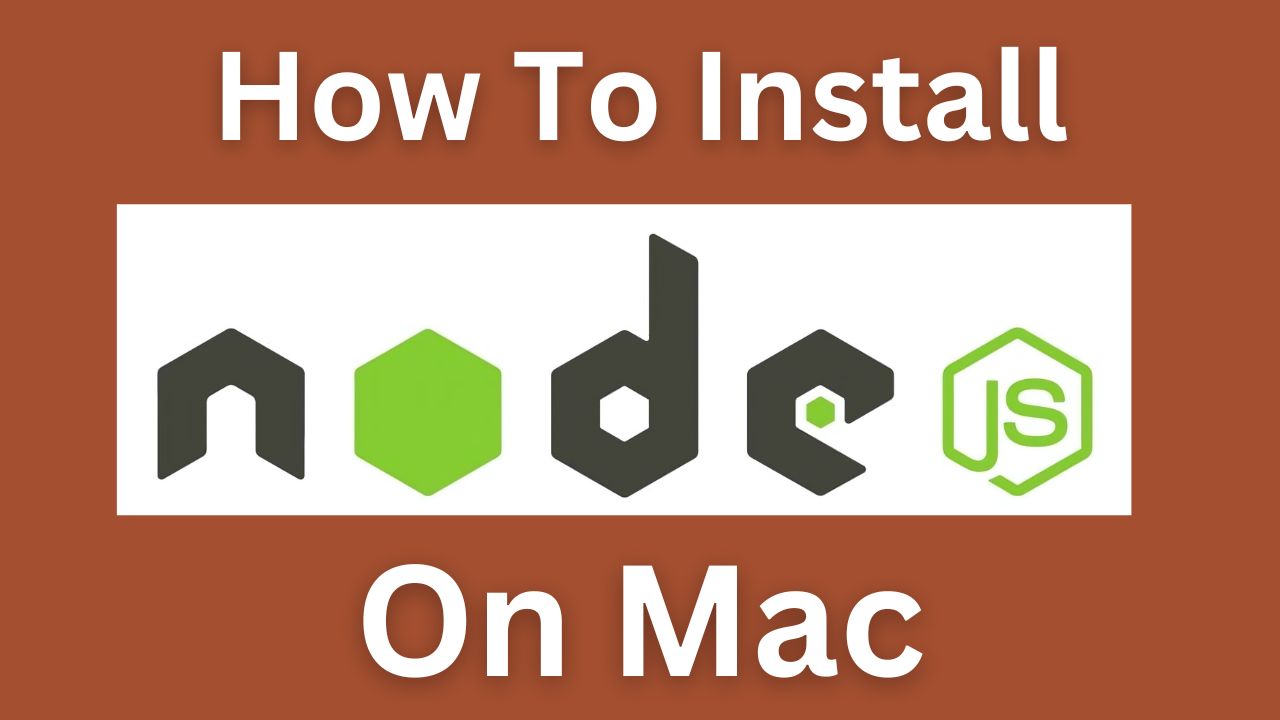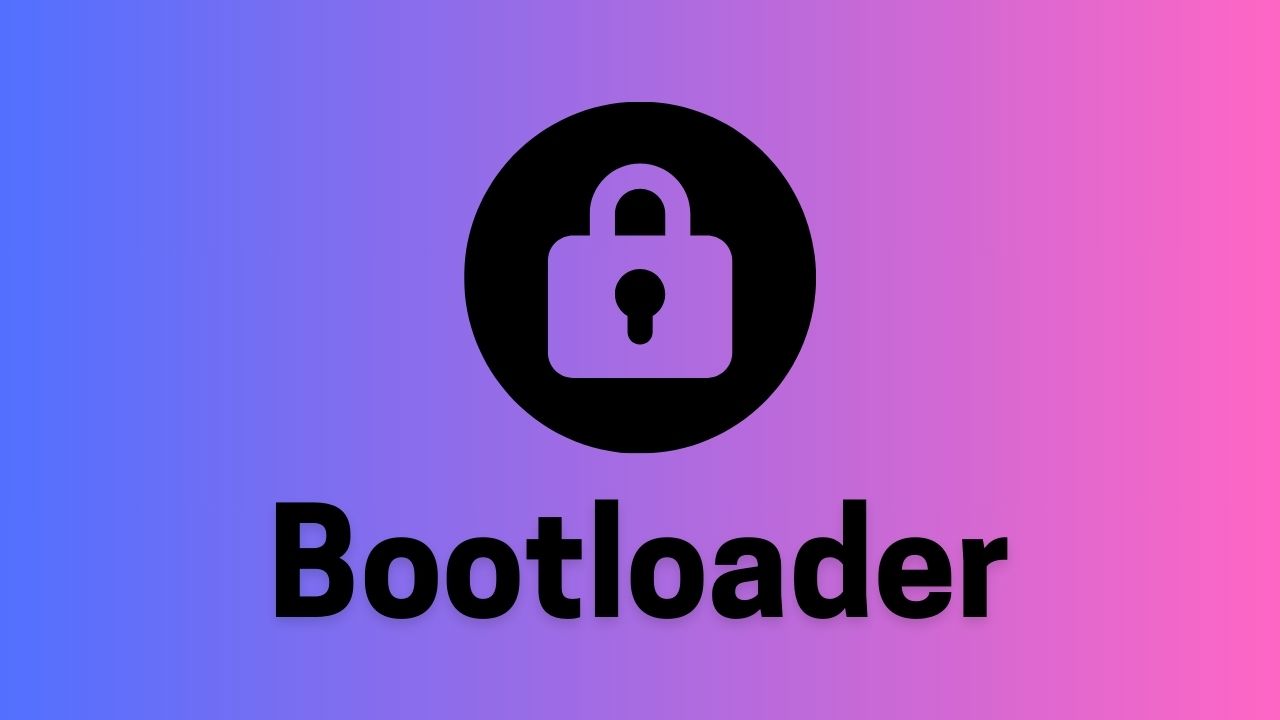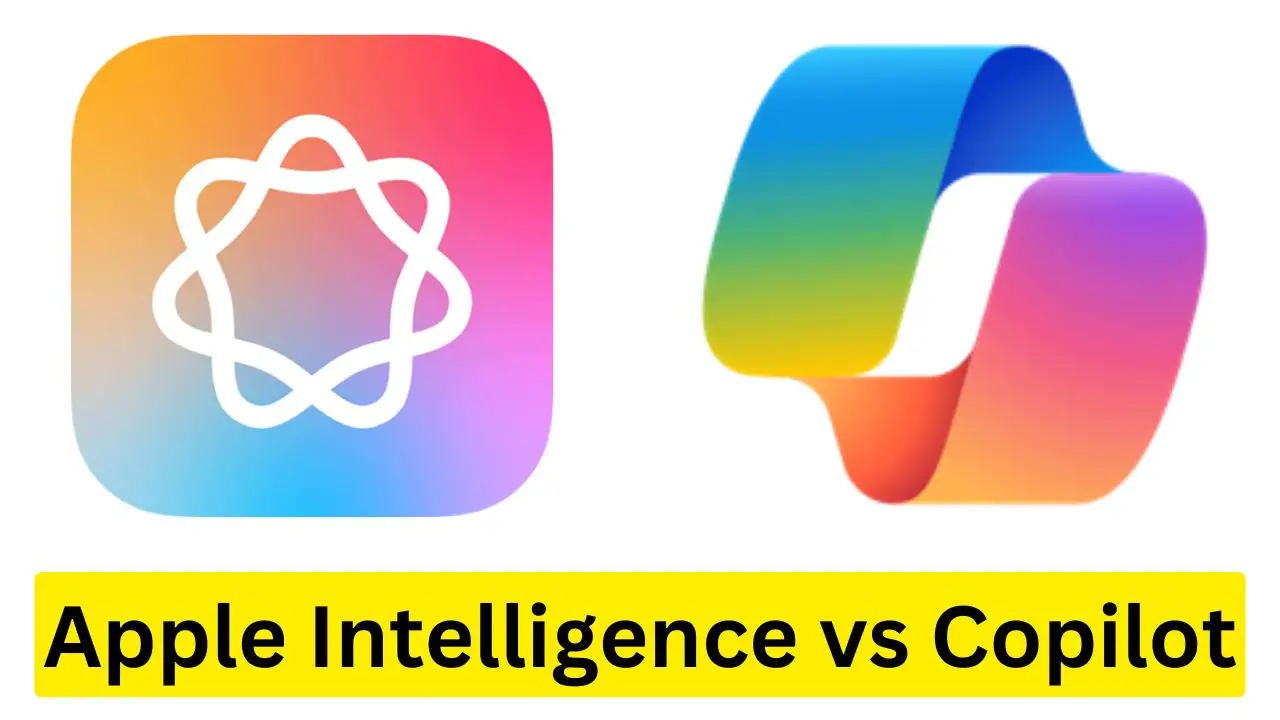Why Install Node.js on Your Mac?
Before diving into the installation process, let’s understand why Node.js is a valuable tool for developers:
- High Performance: Node.js uses the V8 JavaScript engine, known for its speed and efficiency in compiling JavaScript to machine code.
- Scalability: Perfect for real-time applications that require handling multiple concurrent connections.
- Rich Ecosystem: The npm (Node Package Manager) offers a vast library of packages, modules, and tools.
- Cross-Platform Compatibility: Compatible across different operating systems, including macOS, Windows, and Linux.
Step-by-Step Guide to Install Node.js on Mac
Follow these steps to install Node.js on your Mac effectively:

Step 1: Check if Node.js is Already Installed
First, verify if Node.js is already installed on your Mac. Open the Terminal (you can find it using Spotlight Search or in the Utilities folder under Applications) and type the following command:
node -v
If a version number appears, it means Node.js is already installed. If the Terminal shows a “command not found” error, you need to install Node.js.
Step 2: Install Homebrew
To simplify the installation process, use Homebrew, a popular package manager for macOS. If you haven’t installed Homebrew yet, follow these steps:
- Open the Terminal.
- Paste the following command:
/bin/bash -c "$(curl -fsSL https://raw.githubusercontent.com/Homebrew/install/HEAD/install.sh)"
- Press Enter and follow the on-screen instructions to complete the installation. Homebrew will provide you with a simple way to manage and install software on your Mac.
Step 3: Install Node.js Using Homebrew
With Homebrew installed, you can now install Node.js. Follow these steps:
- Open the Terminal.
- Enter the following command to install Node.js:
brew install node
Homebrew will automatically download and install the latest version of Node.js along with npm, the Node Package Manager.
Step 4: Verify the Installation
Once the installation is complete, verify that Node.js and npm are installed correctly by typing the following commands in the Terminal:
node -v
npm -v
If both commands return version numbers, the installation was successful. If not, you may need to repeat the steps or troubleshoot any errors.
Step 5: Install Node.js Using Node Version Manager (nvm) [Alternative Method]
For more control over the Node.js versions on your system, consider using Node Version Manager (nvm):
- Open the Terminal.
- Run the following command to install
nvm:curl -o- https://raw.githubusercontent.com/nvm-sh/nvm/v0.39.1/install.sh | bash
- Follow the on-screen instructions to complete the installation.
- To activate
nvm, add the following lines to your~/.zshrcor~/.bash_profilefile:export NVM_DIR="$HOME/.nvm"
[ -s "$NVM_DIR/nvm.sh" ] && \. "$NVM_DIR/nvm.sh" # This loads nvm
- Install Node.js using
nvm:nvm install node
- To use a specific version of Node.js, run:
nvm use [version]
This method is ideal if you need to switch between different versions of Node.js for various projects.
Step 6: Set Environment Variables (Optional)
To customize your development environment, set environment variables. For instance, you can set the NODE_ENV variable to distinguish between development and production:
export NODE_ENV=development
Add this line to your ~/.zshrc or ~/.bash_profile file to make it permanent.

Troubleshooting Common Installation Issues
- Permission Errors: If you encounter permission errors during installation, prepend your commands with
sudoto grant administrative access. - Conflicting Versions: If multiple versions of Node.js are installed, use
nvmto manage them effectively. - PATH Issues: Ensure the
/usr/local/bindirectory is in yourPATH. Add it by running:export PATH=/usr/local/bin:$PATH
Updating Node.js on Mac
To keep your Node.js environment up to date, use the following commands:
- With Homebrew:
brew upgrade node
- With nvm:
nvm install node --reinstall-packages-from=node
These commands will update Node.js to the latest version while maintaining your installed packages.
Conclusion
Installing Node.js on your Mac is a straightforward process that can be accomplished using either Homebrew or Node Version Manager (nvm). Whether you’re a seasoned developer or a beginner, Node.js provides the flexibility and performance needed to build modern web applications. Follow the steps outlined in this guide to get started with Node.js on your Mac, and enjoy the benefits of a powerful JavaScript runtime environment.
How to Install Node.js on Mac?
FAQs
- What is Node.js?
Node.js is an open-source runtime environment for executing JavaScript code outside of a web browser, primarily used for server-side development. - Why should I use Node.js on Mac?
Node.js offers high performance, scalability, and a rich ecosystem, making it ideal for developing web applications. - Can I install multiple versions of Node.js?
Yes, using Node Version Manager (nvm), you can manage and switch between different versions of Node.js.
Watch this:-