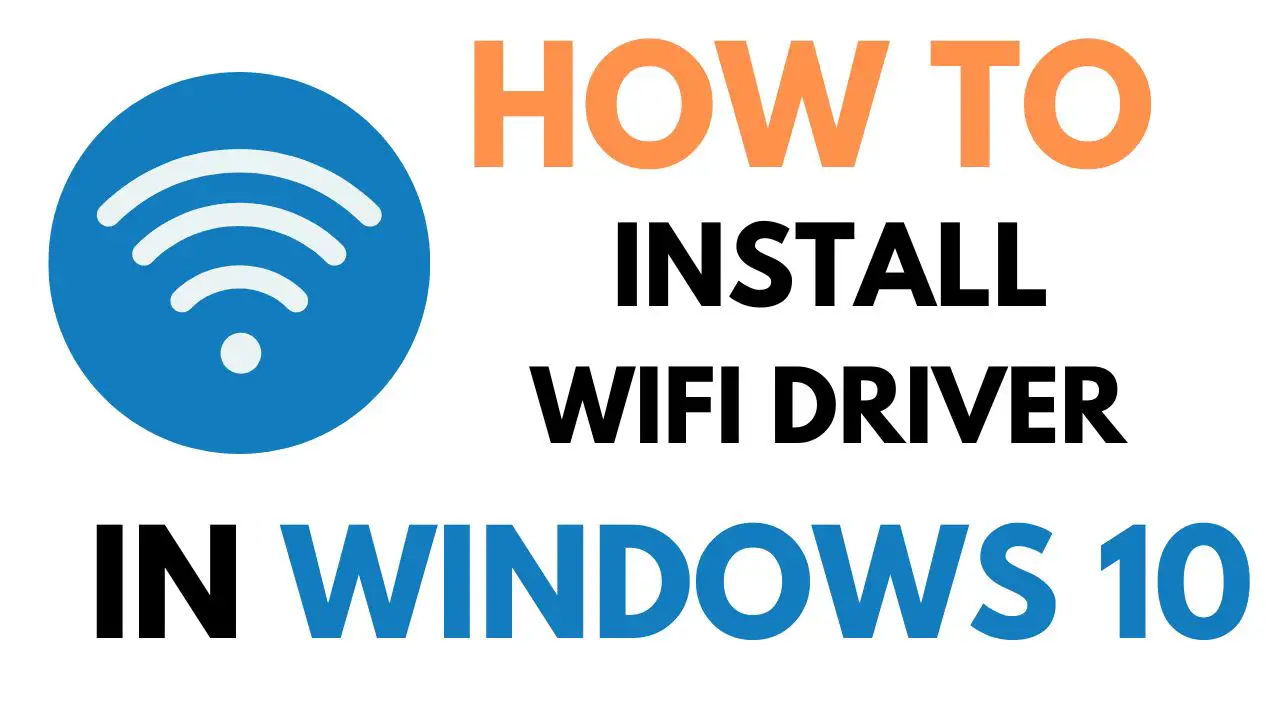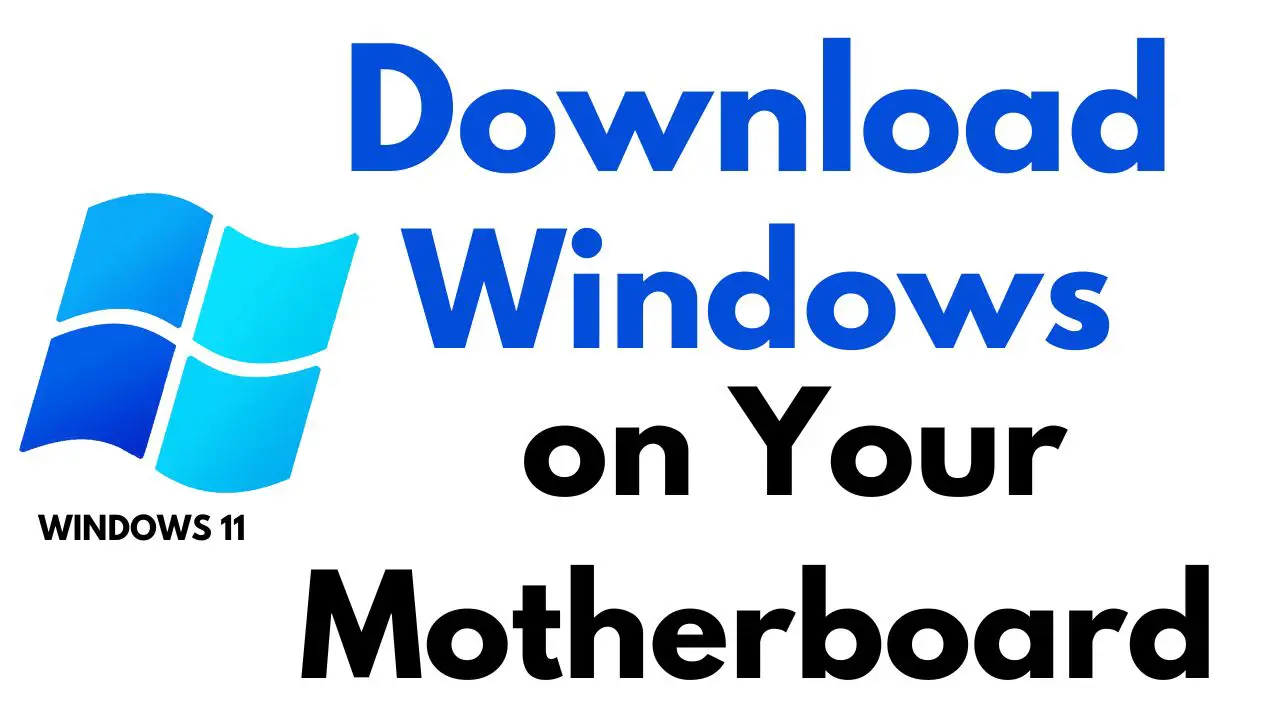Having a cluttered Gmail inbox can make managing your emails frustrating and inefficient. Whether you want to free up space or start fresh, Gmail allows you to delete all emails at once. This guide will walk you through the steps to quickly clear your inbox, helping you save time and regain control.
Why Clear Out Your Gmail Inbox?
There are several reasons why you might want to delete all emails at once:
- Free up storage: Emails with large attachments can quickly fill up your Google storage.
- Declutter your inbox: Removing old, unwanted, or irrelevant emails helps streamline your email experience.
- Enhanced email management: A clean inbox makes it easier to focus on important emails without distractions.
How to Delete All Emails at Once in Gmail
Step 1: Open Gmail on a Desktop

To start, open Gmail on your web browser. This process is best done on a desktop, as the Gmail mobile app does not provide the option to select all emails at once.
Step 2: Select All Emails
Follow these steps to select your emails:
- Go to your inbox or the folder you want to clear, such as “Promotions” or “Social.”
- At the top-left corner, you’ll find a checkbox. Click on it to select all emails visible on the current page (50 emails by default).
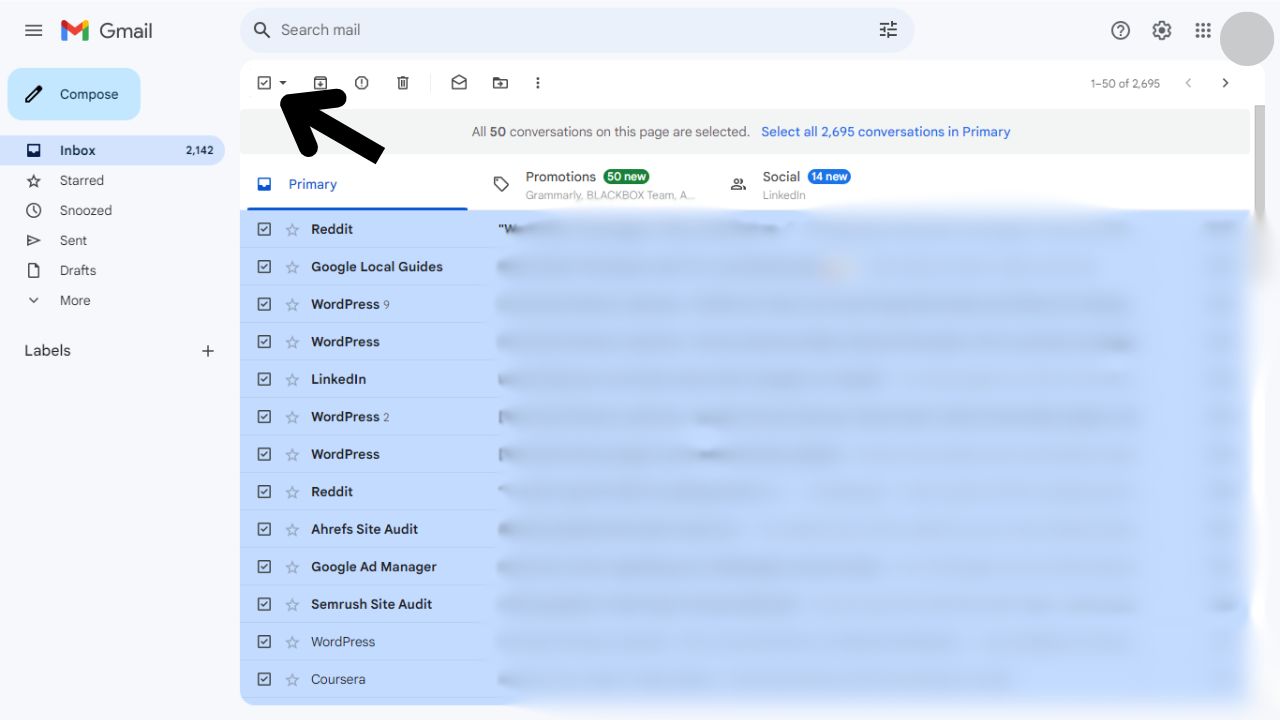
- After selecting, you’ll see a message at the top of the page saying, “All 50 conversations on this page are selected.” To select all emails in that folder or inbox, click on the link that says “Select all conversations in [folder name].”
Step 3: Delete the Selected Emails
Now that all emails are selected:
- Click on the Trash icon at the top of the page to delete the selected emails.
- Gmail will confirm your decision with a prompt. Click “OK” to proceed with deleting.

Step 4: Empty the Trash
Deleted emails are moved to the Trash folder, where they stay for 30 days before permanent deletion. To immediately free up storage:
- On the left-hand side of your Gmail dashboard, scroll to find the Trash option. If it’s hidden, click on More to reveal it.
- In the Trash folder, click on “Empty Trash now” to permanently delete all emails. This action cannot be undone, so make sure you no longer need the emails before confirming.
Advanced Tip: Use Search Filters for Specific Deletions
If you don’t want to delete all emails but are targeting specific types, Gmail’s search feature can help:
- By Date: Type “before
/MM/DD” into the search bar to find emails before a certain date.
- By Sender: Enter “from:[sender’s email]” to find emails from a specific person.
- By Keywords: Search for specific terms to filter emails with certain words, such as “invoice” or “newsletter.”
Once your search results appear, you can select and delete these emails using the same bulk deletion process.
What to Expect After Deletion
Once you delete all emails:
- They will move to the Trash folder for 30 days unless manually deleted.
- Emails in the Trash can be restored within this period.
- Permanently deleted emails will free up storage, improving the efficiency of your Gmail account.
Conclusion
Deleting all emails at once in Gmail is a simple process when using the web version. By following these easy steps, you can effectively clear out your inbox and reclaim valuable storage space. Whether you’re looking to declutter or free up room for new emails, Gmail’s bulk delete feature provides a fast and efficient solution.
Tags: Gmail email management, how to delete all Gmail emails, bulk delete Gmail, Gmail storage tips, Gmail tips and tricks, email cleanup, clear inbox, Gmail bulk email delete, delete multiple emails, manage Gmail storage, Gmail trash settings, Gmail filters
How to Delete All Emails at Once on Gmail
Watch this:-