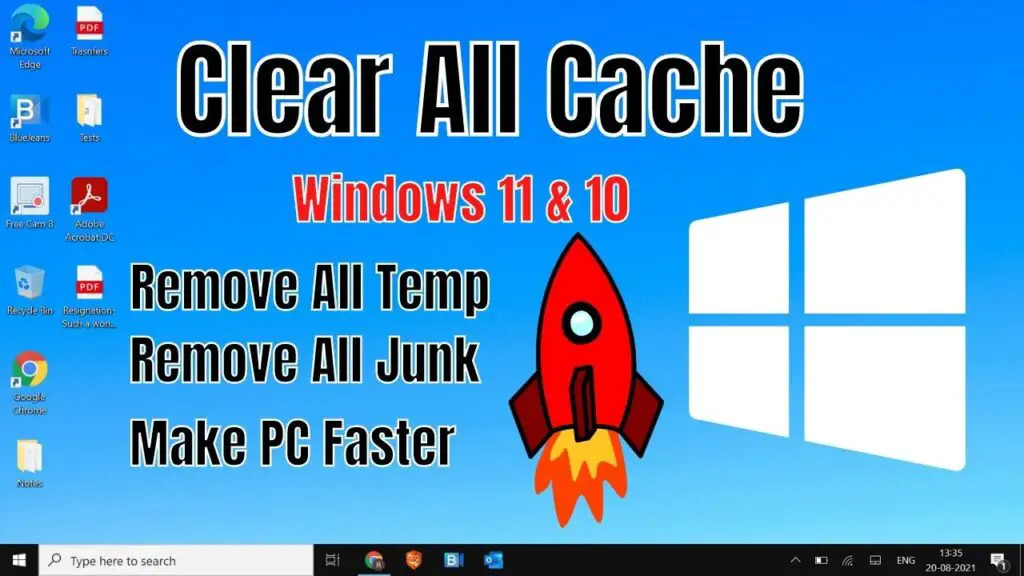What Are Temporary Files in Windows 10?
Temporary files, or “temp files,” are created by Windows 10 or applications for various purposes, such as during the installation of software, while browsing the internet, or using certain programs. These files are meant to be temporary, but they often don’t get deleted automatically, leading to cluttered storage. Clearing these files can help free up disk space and prevent your system from slowing down.
Method 1: Using the Disk Cleanup Tool
One of the simplest ways to clean out temp files in Windows 10 is by using the built-in Disk Cleanup tool. This utility is specifically designed to find and delete unnecessary files, including temp files, on your computer.
- Open Disk Cleanup: Press the Windows key and type “Disk Cleanup” in the search bar. Click on the “Disk Cleanup” app from the search results.
- Select Drive: Choose the drive you want to clean up (usually the C: drive) and click “OK.”
- Scan for Temp Files: Disk Cleanup will calculate the amount of space you can free up. After scanning, it will display a list of file types that can be deleted.
- Select Temporary Files: Check the boxes next to “Temporary files” and any other types of files you want to remove.
- Clean Up Files: Click “OK,” then “Delete Files” to remove the selected temp files from your computer.
Method 2: Deleting Temp Files Manually
For those who prefer a more hands-on approach, you can manually delete temp files in Windows 10 by navigating to the Temp folders.
- Open Run Dialog: Press Windows + R to open the Run dialog box.
- Access Temp Folder: Type
%temp%and press Enter. This will open the folder containing temporary files. - Select and Delete Files: Press Ctrl + A to select all files in the folder, then press Delete. You may need to skip some files that are currently in use.
- Clear Another Temp Folder: Repeat the above steps and type
tempinstead of%temp%in the Run dialog box to access another temp folder. Delete its contents in the same way.
Method 3: Using Storage Sense to Automatically Delete Temp Files
Windows 10 has a built-in feature called Storage Sense that automatically removes unnecessary files, including temporary files, to help you manage storage.
- Open Settings: Press the Windows key + I to open the Settings menu.
- Navigate to Storage: Go to System > Storage.
- Enable Storage Sense: Toggle the switch under “Storage Sense” to On.
- Configure Storage Sense: Click on “Configure Storage Sense or run it now” and set preferences, such as how often to run and what types of files to delete.
Benefits of Cleaning Out Temp Files in Windows 10
Regularly cleaning out temp files in Windows 10 offers several benefits:
- Improved Performance: Removing unnecessary files can help speed up your computer.
- Increased Storage Space: Free up disk space for more important files and applications.
- Reduced System Errors: Fewer temporary files mean fewer conflicts and errors, improving system stability.
Use Third-Party Tools to Clean Temp Files
In addition to the methods provided by Windows, you can use third-party tools like CCleaner to automate the process of cleaning temp files. These tools often provide additional options for removing junk files and optimizing your system.
- Download and Install a Tool: Go to the official website of a trusted tool like CCleaner and download the installer.
- Run the Cleaner: Open the tool and run a system scan. Select the temporary files and other unnecessary data, and click “Clean” to delete them.
Conclusion: Keep Your System Clean and Fast
Regularly removing temp files is a simple yet effective way to maintain your computer’s health. Whether you use the built-in Disk Cleanup tool, manually delete files, or rely on automated solutions like Storage Sense, knowing how to clean out temp files in Windows 10 can save you from many performance issues and keep your system running smoothly.
FAQs on Cleaning Out Temp Files in Windows 10
- Q: Is it safe to delete temp files in Windows 10?
A: Yes, it is safe to delete temp files as they are only temporary data stored by applications and Windows. Removing them won’t harm your system. - Q: How often should I clean out temp files in Windows 10?
A: It’s a good practice to clean out temp files every few weeks or whenever you notice your system slowing down. - Q: Can deleting temp files improve my PC’s speed?
A: Yes, removing temp files can free up space and improve your PC’s speed by reducing the number of unnecessary files stored.
By following these methods, you can easily maintain your computer’s performance and ensure a clutter-free system in 2024 and beyond.
How to Clean Out Temp Files in Windows 10
Watch this:-