Is your computer slowing you down? A sluggish computer can hamper productivity and cause endless frustration. Fortunately, you can take several steps to enhance your computer’s performance. This guide will walk you through both basic and advanced strategies to boost your computer speed effectively.
Software Optimization
- Uninstall Unnecessary Programs
Over time, we accumulate programs that we seldom use. These can consume valuable system resources and slow down your computer. Regularly review and uninstall software you no longer need.
- For Windows: Navigate to
Control Panel > Programs > Programs and Featuresto uninstall unused programs. - For Mac: Drag unnecessary applications from the
Applicationsfolder to the Trash.
Regular maintenance of installed programs can free up space and enhance performance.
- Manage Startup Programs
Programs that start automatically can significantly slow down your computer’s boot time. Managing these startup programs can lead to a noticeable speed improvement.
- For Windows: Open Task Manager (
Ctrl + Shift + Esc), go to theStartuptab, and disable non-essential programs. - For Mac: Head to
System Preferences > Users & Groups > Login Itemsto manage startup items.

- Clean Up Disk Space
Disk space is a precious commodity. Use built-in tools to clean up temporary files and system junk.
- Windows: Utilize Disk Cleanup (
Control Panel > System and Security > Administrative Tools > Disk Cleanup). - Mac: Use the
Storage Managementtool found underAbout This Mac > Storage > Manage.
Third-party tools like CCleaner can automate this process and help reclaim more space.
- Update Operating System and Drivers
Keeping your OS and drivers up-to-date ensures optimal performance and security. Regular updates often contain performance improvements and bug fixes.
- Windows: Go to
Settings > Update & Security > Windows Update. - Mac: Visit
System Preferences > Software Update.
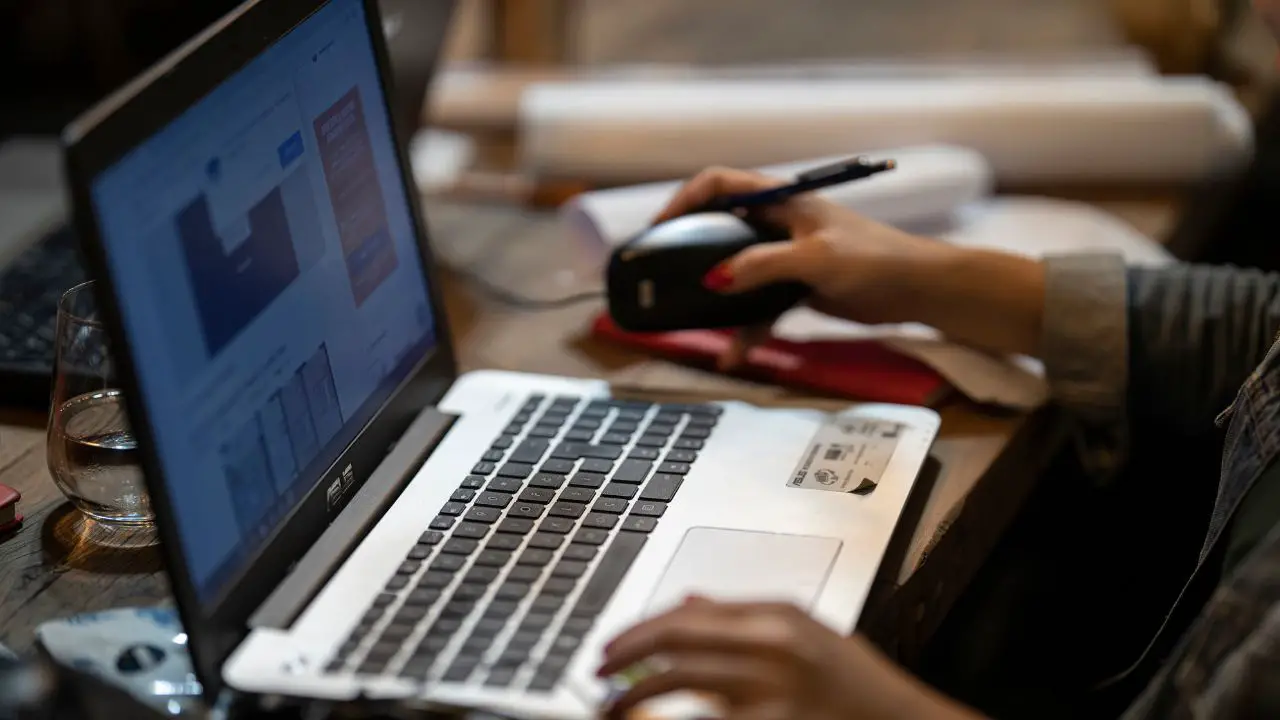
- Scan for Malware
Malware can significantly slow down your computer. Regularly scanning your system for viruses and malware can help maintain optimal performance.
- Use reputable antivirus software to perform a full system scan and remove any detected threats.
- Optimize Your Hard Drive
For computers using HDDs, defragmenting the drive can improve access times and overall speed.
- Windows: Use the
Defragment and Optimize Drivestool (Control Panel > System and Security > Administrative Tools). - Mac: macOS automatically handles disk optimization, but third-party tools can provide additional maintenance.
- Reduce Visual Effects
Visual effects can consume system resources. Adjusting these settings can lead to better performance.
- Windows: Go to
Control Panel > System > Advanced system settings > Performance Settingsand selectAdjust for best performance. - Mac: Reduce transparency and motion effects in
System Preferences > Accessibility > Display.
Hardware Upgrades
- Upgrade to an SSD
Replacing a traditional Hard Disk Drive (HDD) with a Solid State Drive (SSD) can dramatically improve boot times and overall system responsiveness.
- Increase RAM
Adding more Random Access Memory (RAM) allows your computer to handle more tasks simultaneously. This is particularly beneficial if you frequently use memory-intensive applications like graphic design software or virtual machines.
- Upgrade Your CPU or GPU
If your computer remains slow despite other upgrades, consider upgrading your Central Processing Unit (CPU) or Graphics Processing Unit (GPU). This can be a complex process and might require professional assistance.
Regular Maintenance
- Restart Your Computer Regularly
Restarting your computer helps clear memory and close processes that might be slowing down your system. Aim to restart your computer at least once a week.
- Keep Your System Cool
Overheating can cause performance issues. Ensure proper ventilation and clean out dust from internal components. Using a cooling pad for laptops can also help maintain optimal temperatures.
- Manage Browser Extensions and Tabs
Web browsers can consume a large amount of memory, especially with multiple extensions and open tabs. Disable unnecessary browser extensions and limit the number of open tabs to free up memory.
- Use Lightweight Software
Opt for lightweight alternatives to resource-heavy programs. For instance, use a simple text editor instead of a full-fledged word processor for basic tasks. Similarly, choose software that is designed to be efficient and has a lower footprint.

Practical Steps for Windows Users
- Task Manager
Use Task Manager to monitor and manage resources:
- Open Task Manager (
Ctrl + Shift + Esc) to see which applications and processes are using the most resources. - End tasks that are unnecessarily consuming CPU or memory.
- Settings Adjustments
Adjust settings to optimize performance:
- Go to
Settings > System > Storageand enable Storage Sense to automatically free up space by getting rid of files you don’t need.
Practical Steps for Mac Users
- Activity Monitor
Use Activity Monitor to keep an eye on resource usage:
- Open Activity Monitor (
Applications > Utilities > Activity Monitor) to see which applications are consuming the most resources. - Force quit any that are not needed.
- System Preferences Adjustments
Tweak settings to reduce resource usage:
- Go to
System Preferences > Users & Groupsand review Login Items to manage startup programs.
Conclusion
Improving your computer’s speed involves a combination of software optimization, hardware upgrades, and regular maintenance. By uninstalling unnecessary programs, managing startup items, cleaning up disk space, updating your system, scanning for malware, optimizing your hard drive, reducing visual effects, upgrading hardware, and performing regular maintenance, you can keep your computer running smoothly and efficiently. Implementing these strategies will not only enhance your computer’s performance but also extend its lifespan, ensuring that it remains a reliable tool for your personal and professional needs.
how can i improve my computer speed
Watch This –




