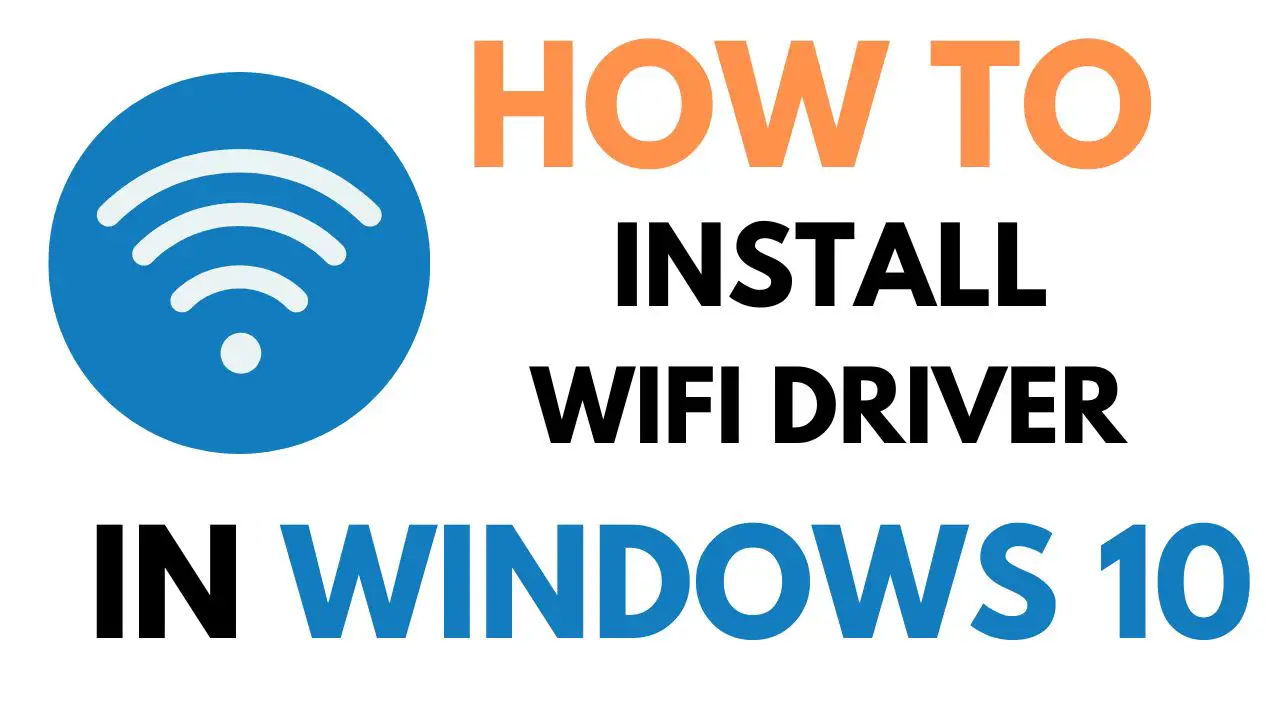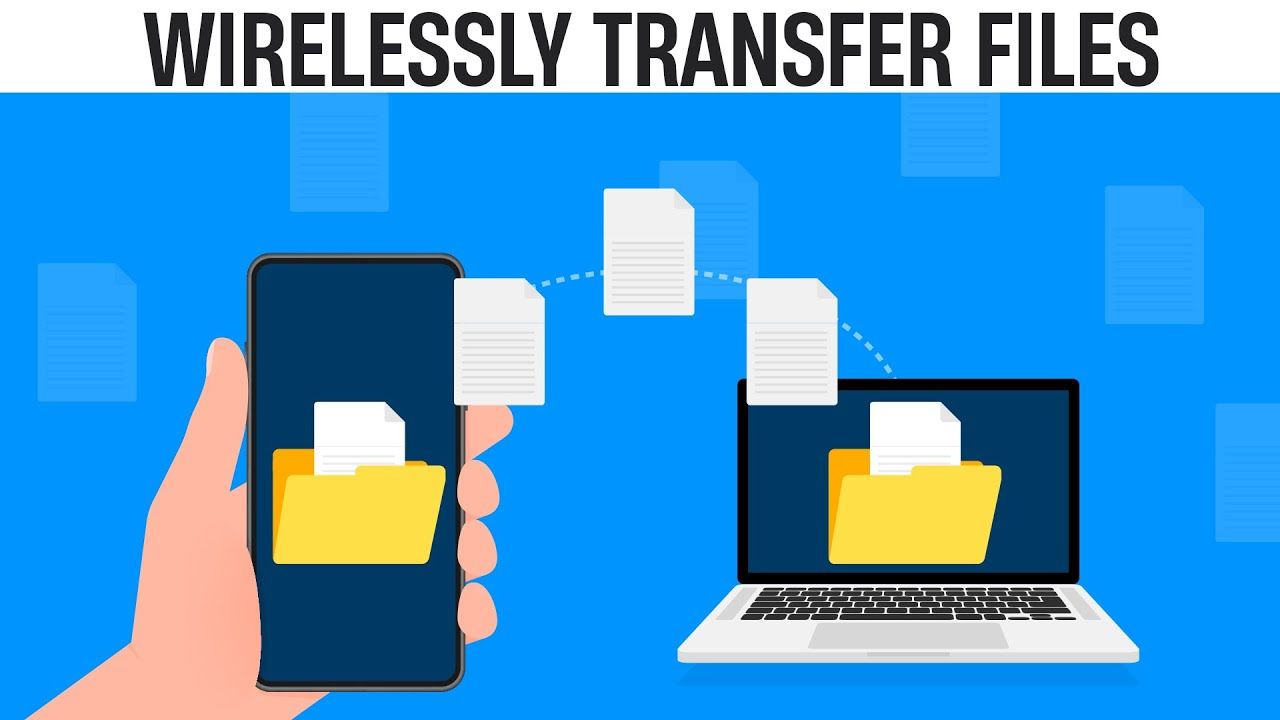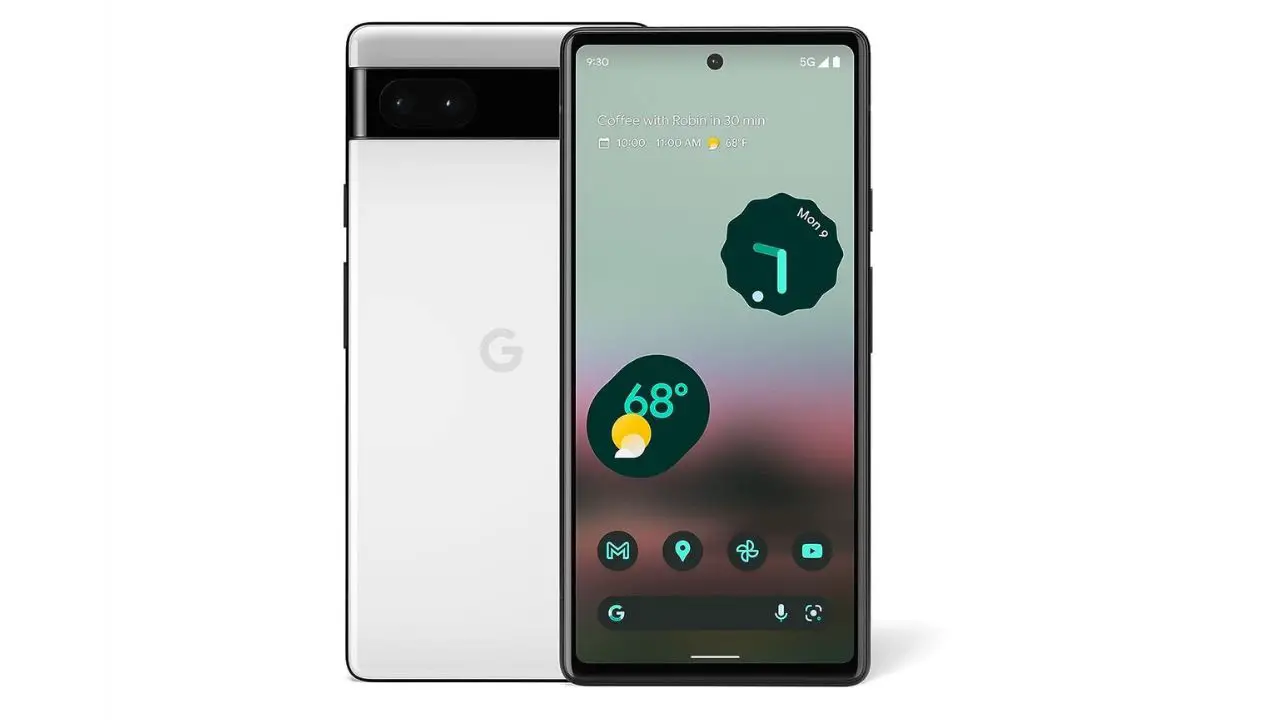In today’s world, a seamless WiFi connection is essential. However, sometimes due to system updates, driver issues, or fresh installations, your WiFi might stop working. Installing or updating the WiFi driver in Windows 10 can resolve this issue effectively. In this article, we’ll guide you step-by-step on how to install a WiFi driver in Windows 10. Follow these instructions to restore your connection quickly and efficiently.
Why Do You Need to Install or Update WiFi Drivers?
WiFi drivers act as a bridge between your operating system and the wireless hardware of your computer. Without the correct driver:
- The system cannot detect WiFi networks.
- Internet connectivity might be unstable or slow.
- You may face frequent WiFi disconnections.
If you’ve recently reinstalled Windows or your current driver is corrupted, follow this guide to reinstall or update your WiFi driver.
Steps to Install WiFi Driver in Windows 10
1. Check Your WiFi Hardware
Before proceeding, ensure your computer’s wireless adapter is functional:
- Open Device Manager by pressing
Windows + Xand selecting it. - Under Network adapters, locate your wireless adapter (e.g., Intel Wireless AC or Realtek Wireless).
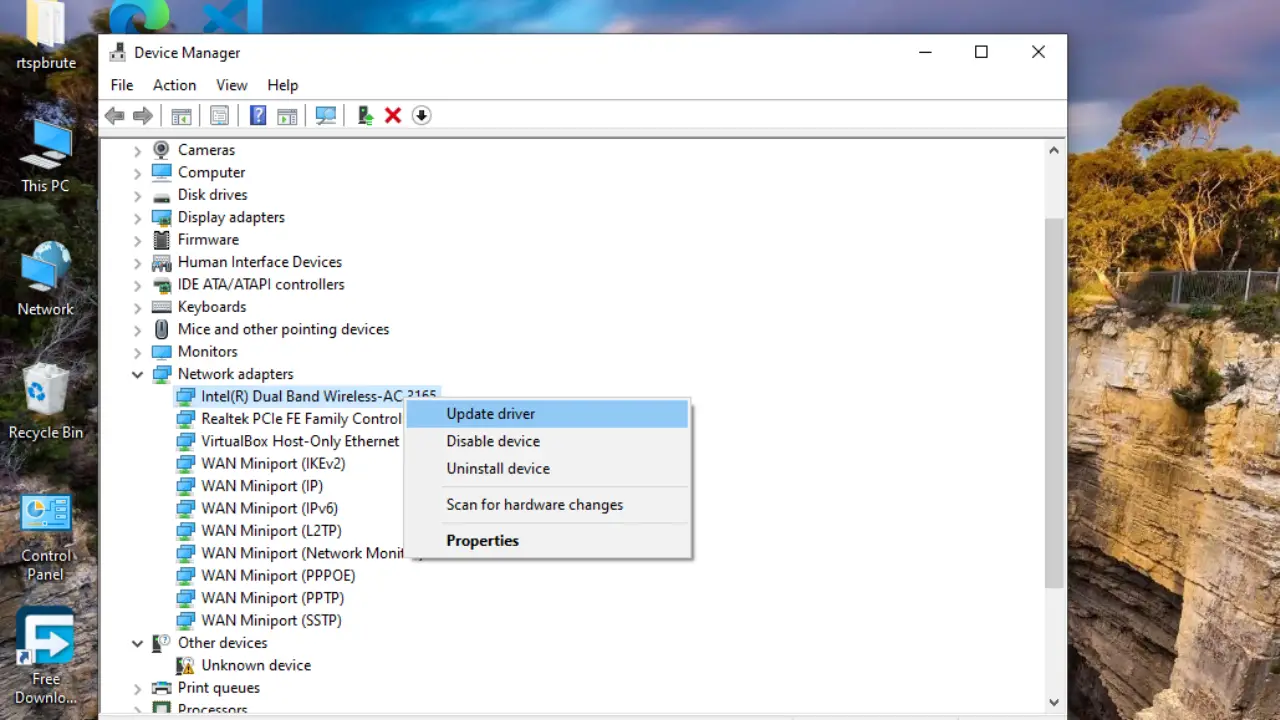
A driver installation is required if it’s missing or shows a warning symbol.
2. Download the WiFi Driver
You’ll need to download the correct driver for your device. Here’s how:
a. Identify Your Wireless Adapter
- Press
Windows + R, typedxdiag, and press Enter.
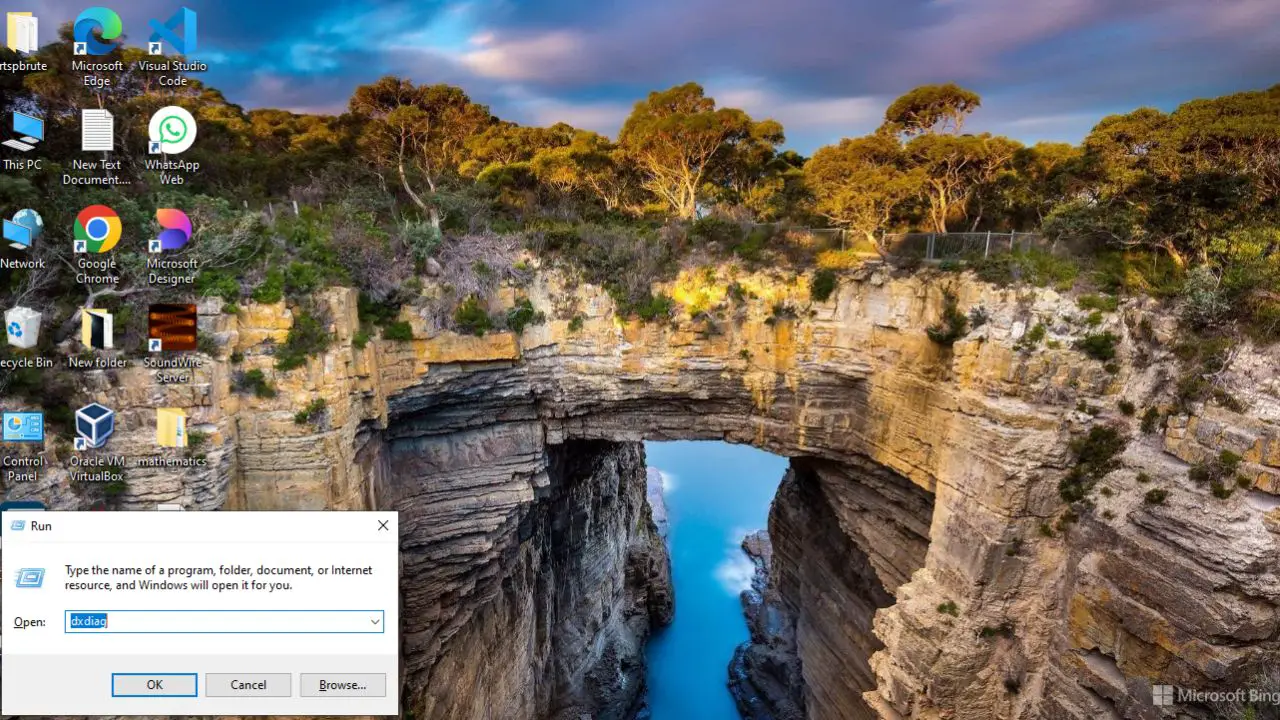
- Navigate to the Display or Network tab to check the wireless adapter details.
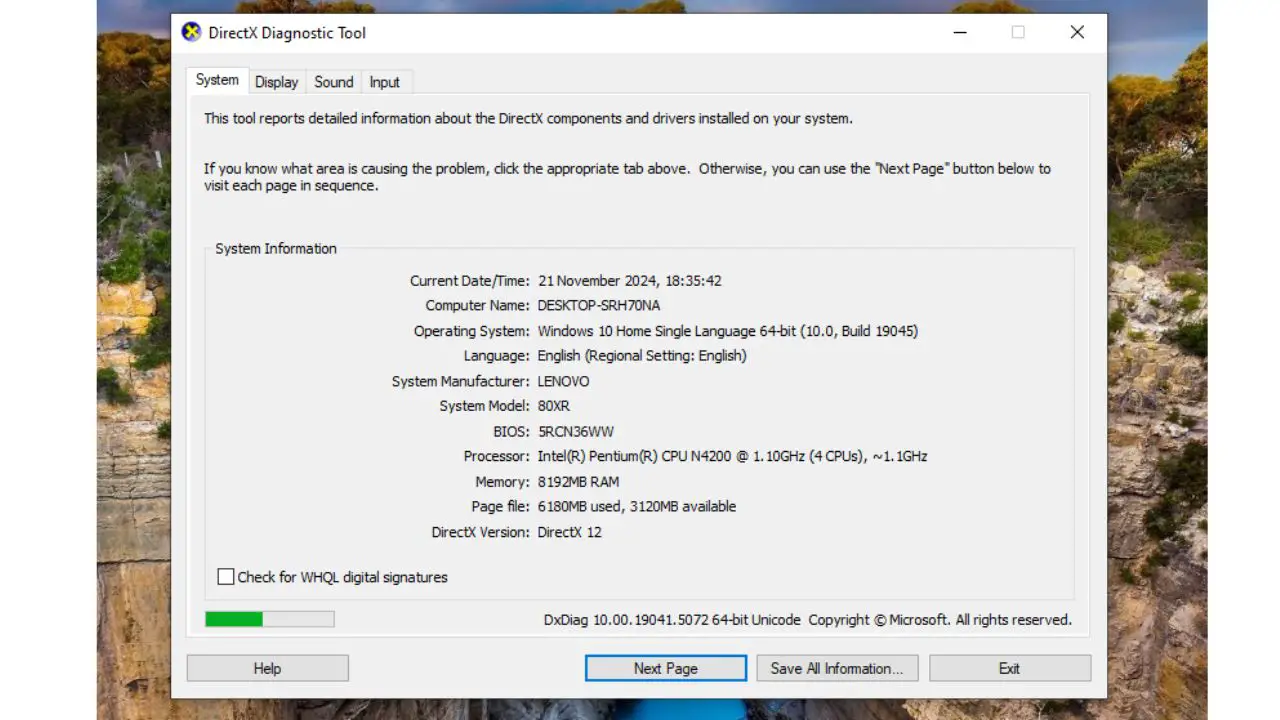
b. Visit the Manufacturer’s Website
- Go to your laptop/PC manufacturer’s official website (e.g., Dell, HP, Lenovo).
- Search for drivers using your device’s model number.
- Select the WiFi driver compatible with Windows 10.
If using a custom-built PC, visit the wireless adapter manufacturer’s website.
3. Install the WiFi Driver
Once the driver is downloaded:
- Double-click the downloaded file to start the installation.
- Follow the on-screen prompts to complete the installation.
- Restart your computer to apply changes.
4. Use Windows Update
Windows 10 can automatically detect and install WiFi drivers via Windows Update:
- Open Settings (
Windows + I). - Go to Update & Security > Windows Update.
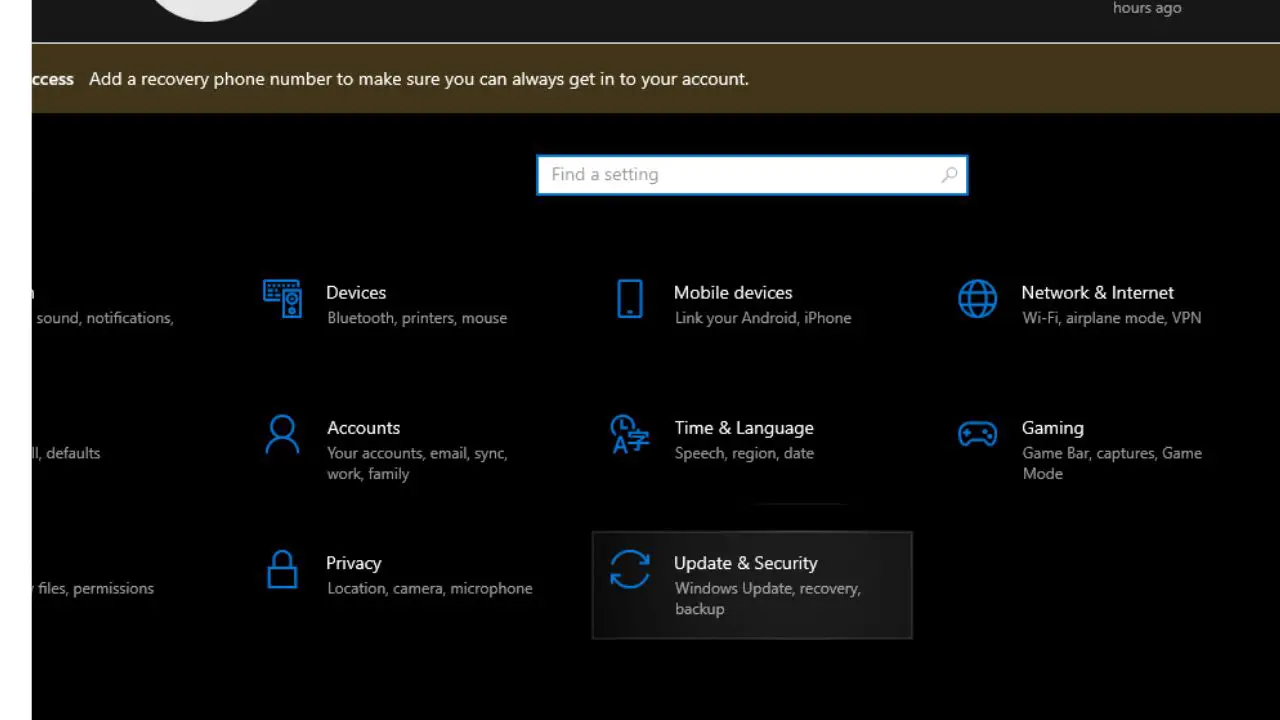
- Click Check for updates.
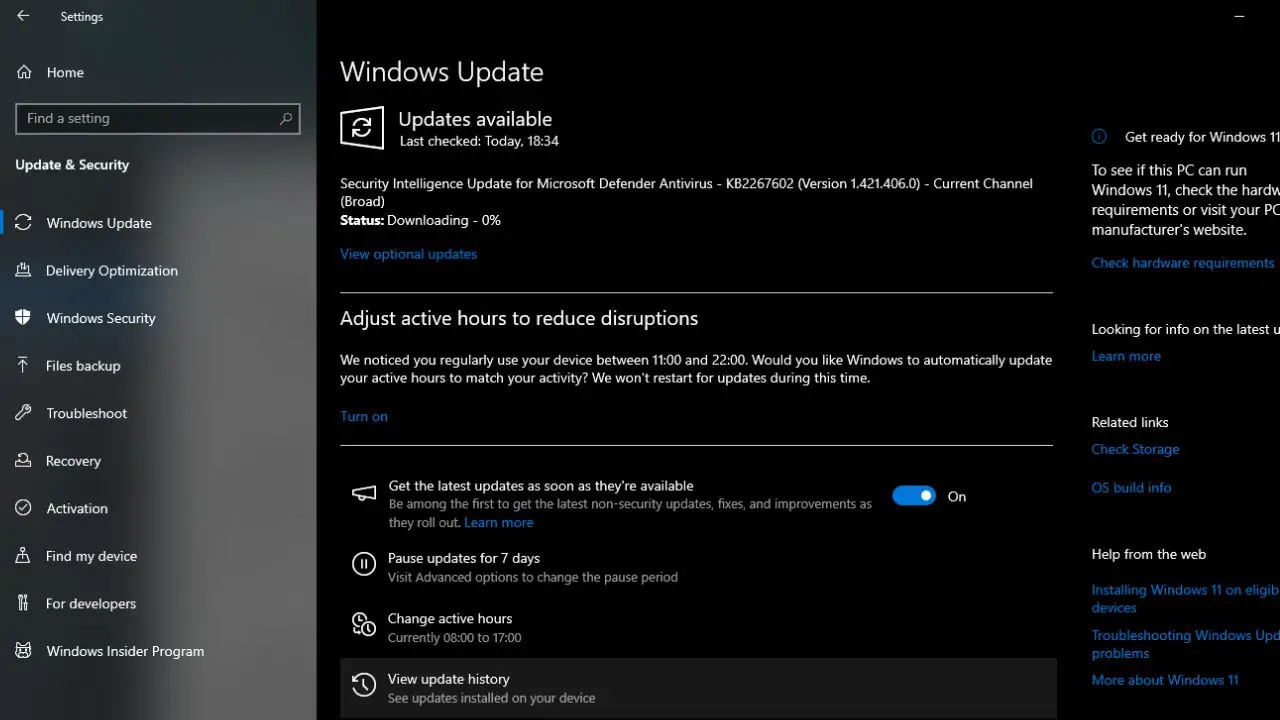
- If a WiFi driver is available, it will be installed automatically.
5. Install the Driver Manually
If the above methods don’t work, you can install the driver manually:
- Open Device Manager (
Windows + X> Device Manager).
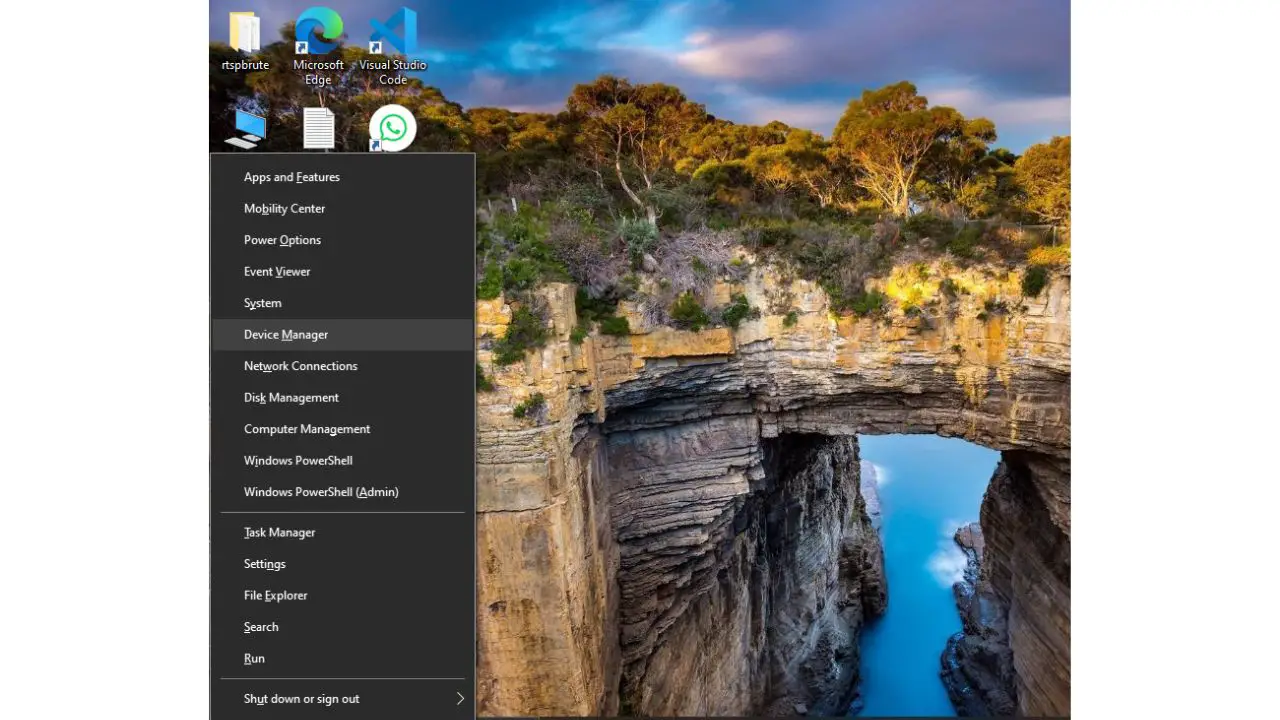
- Right-click your wireless adapter and select Update driver.
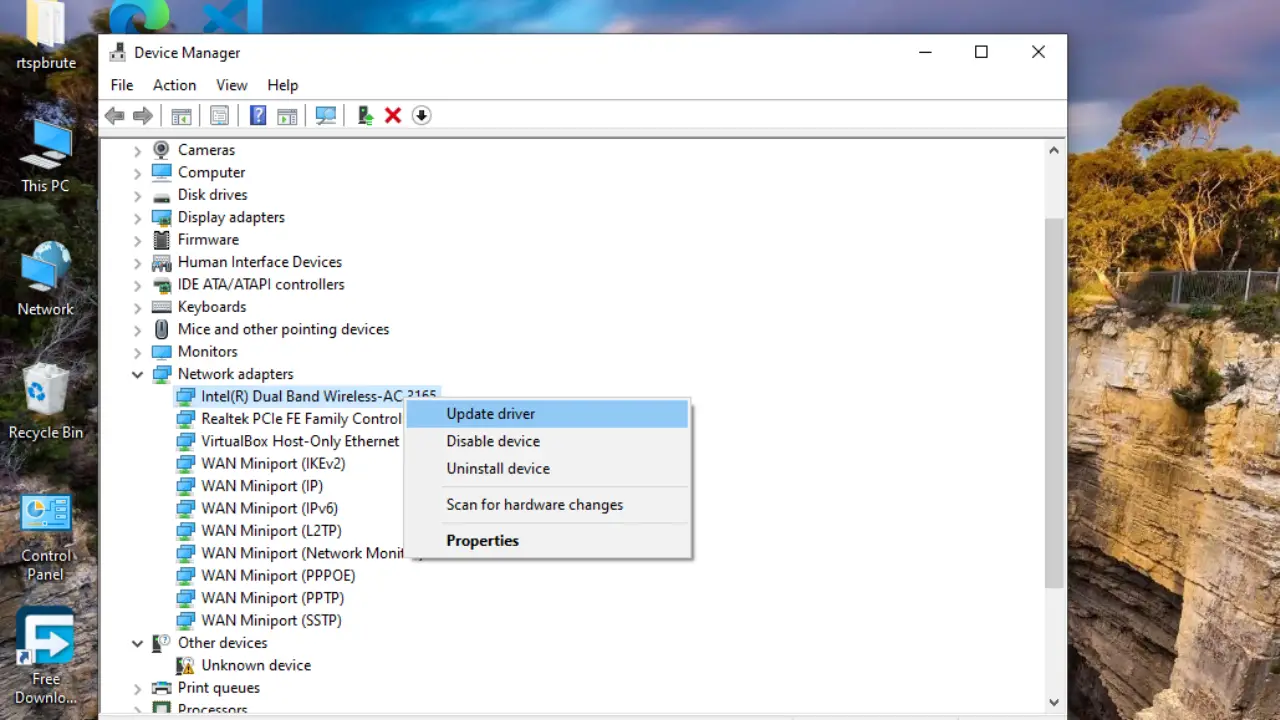
- Choose Browse my computer for drivers.
- Locate the downloaded driver file and click Next to install it.
6. Troubleshooting WiFi Driver Issues
If your WiFi driver still isn’t working:
- Uninstall the current driver from Device Manager and reinstall it.
- Check for BIOS updates, as outdated BIOS can affect WiFi functionality.
- Ensure airplane mode is turned off.
FAQs
1. Can I Install WiFi Drivers Without Internet?
Yes, you can. Use another device with internet access to download the driver and transfer it via a USB drive.
2. What If My Driver Installation Fails?
Ensure the driver is compatible with your system architecture (32-bit or 64-bit). If the problem persists, contact the manufacturer’s support.
3. How Do I Keep My Drivers Updated?
Use third-party tools like Driver Booster or rely on Windows Update to keep your drivers updated automatically.
Conclusion
Installing or updating the WiFi driver in Windows 10 is straightforward. Whether you download the driver manually or let Windows handle it, the key is to ensure compatibility with your hardware. A properly installed driver guarantees a stable and reliable WiFi connection. Follow the steps mentioned above, and your internet issues will be resolved quickly.
Optimize your system today, and enjoy uninterrupted browsing!
How to Install WiFi Driver in Windows 10
Watch this:-