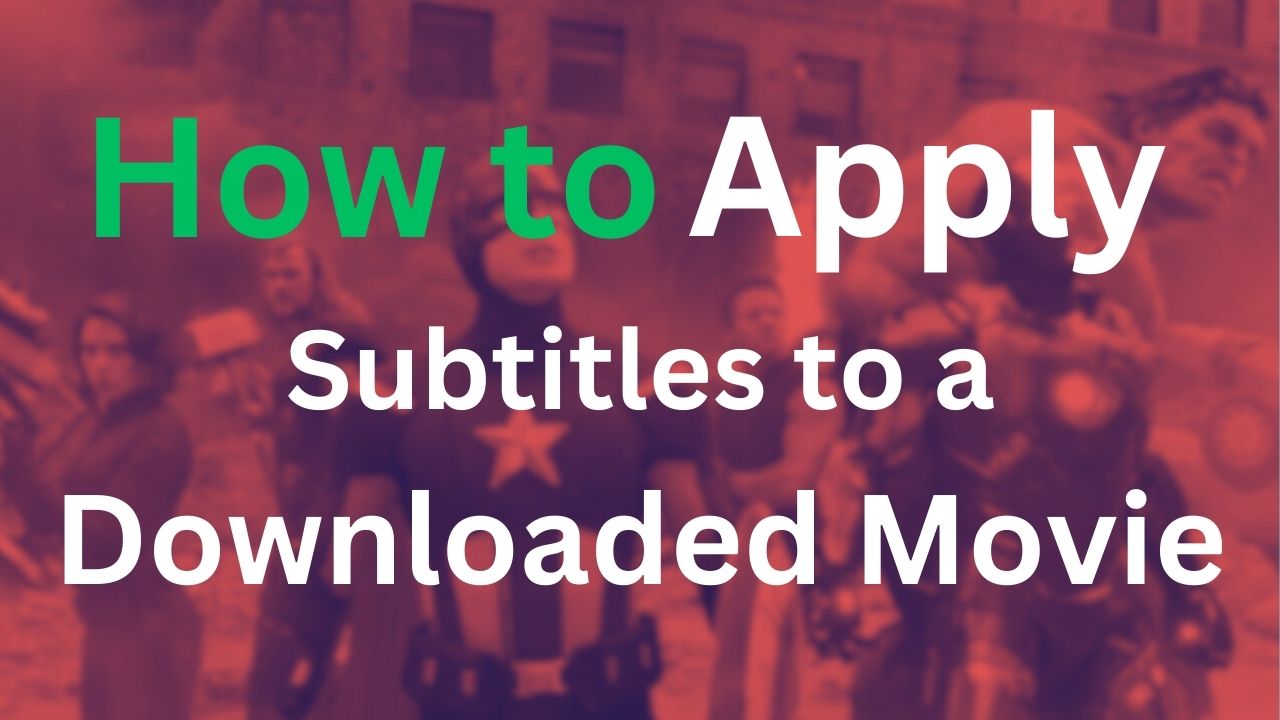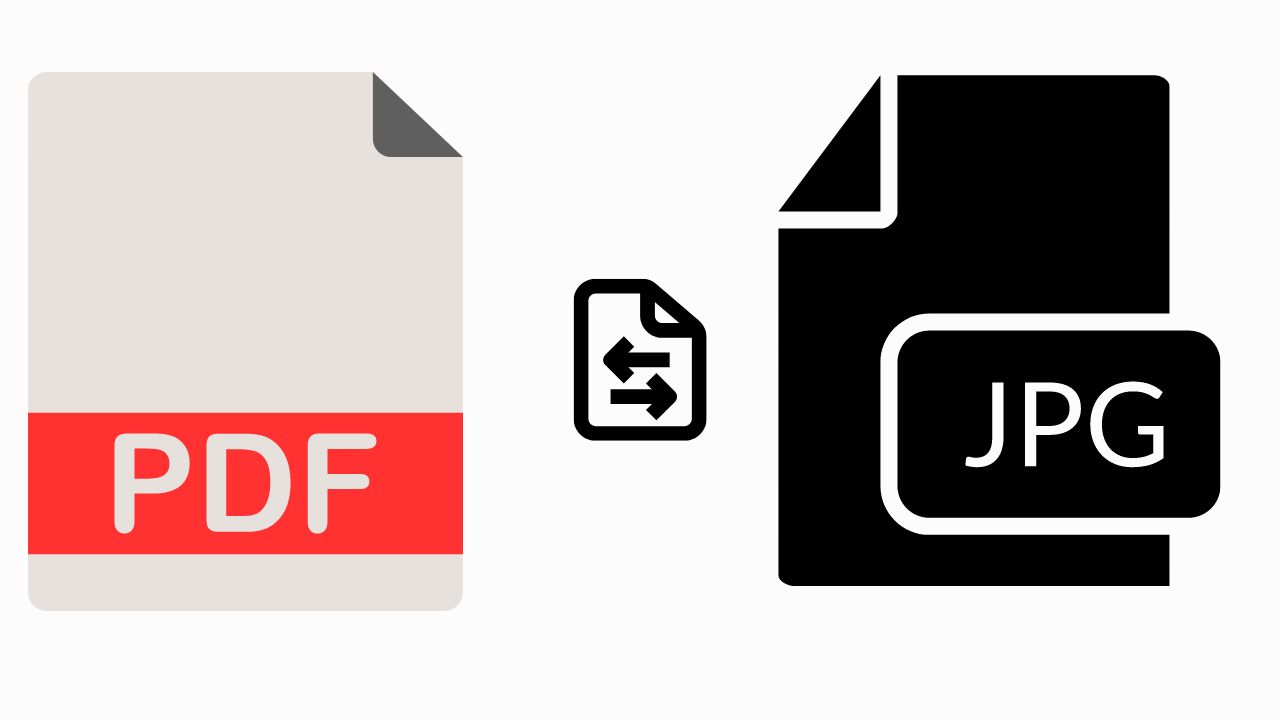Adding subtitles to a movie can enhance your viewing experience, especially when watching foreign films or content with unclear dialogue. If you’ve ever wondered how to apply subtitles to a downloaded movie, this guide will show you the easiest ways to do it, step-by-step. Applying subtitles is straightforward, whether you’re using a desktop media player or streaming your content. Let’s dive into the methods that will work best for you!
Why Add Subtitles to a Movie?
Before we get into the “how,” it’s worth mentioning why you should add subtitles to your downloaded movie:
- Understanding Foreign Languages: Subtitles can help you follow movies in languages you don’t speak.
- Accessibility: They make content accessible to viewers who are deaf or hard of hearing.
- Clarity: Sometimes, sound effects or background noise make it hard to catch all the dialogue.
Let’s learn how to apply subtitles to a downloaded movie using different media players.
Method 1: Apply Subtitles Using VLC Media Player
VLC Media Player is one of the most popular and versatile free media players available. It supports a wide range of formats, including the ability to load subtitle files.
Steps to Apply Subtitles in VLC:
- Download Subtitles: Start by downloading the appropriate subtitle file for your movie. The most common format is
.srt. Websites like Subscene or OpenSubtitles offer a variety of subtitle files for free.

- Open Your Movie in VLC: Launch VLC Media Player, click on “Media” in the top-left corner, and select “Open File” to load your downloaded movie.
- Add the Subtitle File: Once your movie is playing, click on “Subtitle” from the menu bar, then select “Add Subtitle File.” Browse to the
.srtfile you downloaded, and click “Open.”
- Subtitle Syncing: If the subtitles appear out of sync, you can adjust them by going to Tools > Track Synchronization and manually setting the delay.

VLC automatically applies the subtitles, and you can enjoy your movie with enhanced clarity.
Method 2: Apply Subtitles Using Windows Media Player
While Windows Media Player doesn’t natively support all subtitle formats, you can enable subtitles with a few tweaks.
Steps to Apply Subtitles in Windows Media Player:
- Download and Rename Subtitles: Download the subtitle file (in
.srtformat) and rename it to exactly match the movie file’s name. For example, if your movie is namedmy_movie.mp4, your subtitle file should be namedmy_movie.srt.
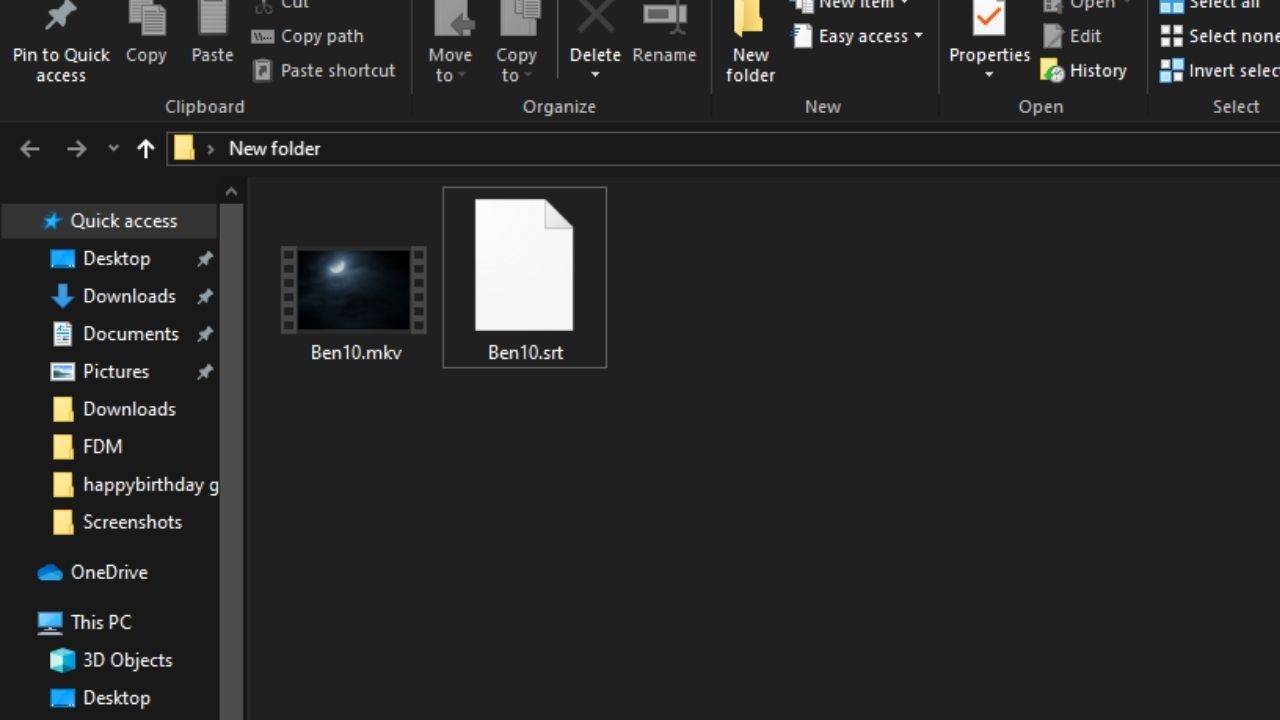
- Place the Subtitle File in the Same Folder: Ensure that the movie and subtitle file are in the same folder.
- Enable Subtitles: Open the movie in Windows Media Player, right-click on the screen, go to Lyrics, Captions, and Subtitles, and select On if Available.
If the subtitle file is synced and named correctly, subtitles should automatically appear on your screen.
Method 3: Apply Subtitles Using KMPlayer
KMPlayer is another robust media player that supports subtitles. It has easy subtitle integration and customization features.
Steps to Apply Subtitles in KMPlayer:
- Download Subtitles: Download the subtitles from a reliable source, like Subscene.
- Open Your Movie in KMPlayer: Right-click on the player screen and select Open File to load your movie.
- Add Subtitles: Right-click again, go to Subtitle and click on Load Subtitle File. Navigate to the
.srtfile, select it, and the subtitles will appear. - Adjust Subtitle Settings: You can adjust the font size, style, and color of the subtitles by going to Subtitle > Subtitle Explorer.
Method 4: Hardcode Subtitles Using HandBrake
If you prefer to permanently add subtitles to your movie, HandBrake is an excellent tool. This method is ideal if you want the subtitles embedded directly into the video file, so you won’t have to load the subtitle file manually every time.
Steps to Apply Subtitles in HandBrake:
- Download HandBrake: Install HandBrake from the official website.
- Load Your Movie: Open HandBrake and import the movie file by clicking on Open Source.
- Import Subtitles: In the Subtitles tab, click on Import SRT and navigate to the downloaded
.srtfile. - Select Output Format: Choose your desired output format (e.g., MP4) and click on Start Encode. The encoding process will merge the subtitles with the video.
This method is ideal if you want the subtitles permanently embedded in the movie file.
Conclusion
Now that you know how to apply subtitles to a downloaded movie, you can enjoy any film or TV show, no matter the language or audio quality. Using tools like VLC Media Player, Windows Media Player, or KMPlayer allows for easy subtitle application, while software like HandBrake gives you the ability to hardcode subtitles for permanent use.
Whether you’re watching a foreign film or want to ensure you catch every line of dialogue, adding subtitles enhances your viewing experience.
How to Apply Subtitles to a Downloaded Movie
Watch this:-